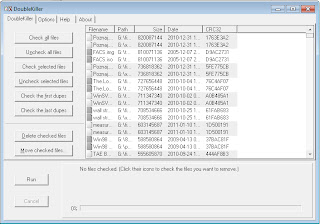Od pewnego czasu mamy możliwość przeszukiwania sieci za pomocą obrazków. Posiadając jakiś, obrazek chcielibyśmy dowiedzieć się o nim czegoś więcej, to albo możemy przejść na stronę images.google.com i tam przciągnąć obraz w pole wyszukiwania, lub w Firefox i Chrome można zainstalować rozszerzenie Search by Image:
- plugin dla Firefox
- plugin dla Chrome
Po kliknięciu prawym klawiszem myszki na obraz, wybieramy Search Google with this image - wyznacza to kryterium wyszukiwania.
Poniżej filmik prezentujący usługę Google.
poniedziałek, 27 czerwca 2011
Skróty klawiszowe w Mozilla Firefox
| Skrót klawiszowy | Opis | |
| Alt + Home | -> | Przejście do strony głównej |
| Alt + Left Arrow | -> | Cofnij stronę |
| Backspace | -> | Cofnij stronę |
| Alt + Right Arrow | -> | Przesuwa stronę do przodu. |
| F5 | -> | Odświeża aktualną stronę lub zakładkę |
| F11 | -> | Pokazuje aktualną stronę na pełnym ekranie. Ponowne użycie klawisza F11, wychodzi z tego trybu. |
| Esc | -> | Zatrzymuje stronę lub pobieranie. |
| Ctrl + (- or +) | -> | Zwiększa lub zmniejsza rozmiar czcionki, klawisz ‘-’ powiększa a klawisz ‘+’ pomniejsza. |
| Ctrl + Enter | -> | Szybkie uzupełnianie adresu |
| Shift + Enter | -> | Dokańcza adres .net zamiast .com. |
| Ctrl + Shift + Enter | -> | Dokańcza adres .org. |
| Ctrl + Shift + Del | -> | Otwiera puste okno, aby szybko wyczyścić prywatne dane. |
| Ctrl + D | -> | Dodaje zakładkę dla aktualnie otwartej strony. |
| Ctrl + I | -> | Pokazuje dostępne zakładki. |
| Ctrl + J | -> | Pokazuje okno pobierania. |
| Ctrl + N | -> | Otwiera nowe okno przeglądarki. |
| Ctrl + P | -> | Drukuje aktualną stronę. |
| Ctrl + T | -> | Otwiera nową zakładkę. |
| Ctrl + F4 lub Ctrl +W | -> | Zamyka aktualnie zaznaczone zakładki. |
| Ctrl + Shift + T | -> | Cofa zamknięcie okna. |
| Ctrl + Tab | -> | Przesuwa się po otwartych zakładkach. |
| Spacebar | -> | Przechodzi na dół strony. |
| Shift + Spacebar | -> | Przechodzi na górę strony. |
| Alt + Down arrow | -> | Pokazuje wszystkie poprzednio wpisane teksty w pola tekstowe lub dostępne opcje w rozwijanym menu. |
Skróty klawiszowe programu Microsoft Word
Skróty klawiszowe programu Microsoft Word
1 Popularne skróty klawiszowe
2 Klawisze funkcyjne
2.1 Klawisz funkcyjny
2.2 SHIFT + klawisz funkcyjny
2.3 CONTROL + klawisz funkcyjny
2.4 CONTROL + SHIFT + klawisz funkcyjny
2.5 ALT + klawisz funkcyjny
2.6 ALT + SHIFT + klawisz funkcyjny
2.7 CONTROL + ALT + klawisz funkcyjny
3 Klawisze służące do formatowania znaków i akapitów
3.1 Zmiana czcionki lub jej rozmiaru
3.2 Zastosuj formatowanie znaków
3.3 Podgląd i kopiowanie formatowania tekstu
3.4 Ustaw odstępy miedzy wierszami
3.5 Wyrównaj akapity
3.6 Zastosuj style akapitów
4 Klawisze edycji i przenoszenia tekstu i grafiki
4.1 Usuń tekst i grafikę
4.2 Kopiuj i przenieś tekst i grafikę
4.3 Wstaw specjalne znaki
5 Zaznacz tekst i grafikę
5.1 Zaznacz tekst
5.2 Zaznacz tekst i grafikę w tabeli
5.3 Rozszerz zaznaczenie
6 Przenieś punkt wstawiania
6.1 Poruszanie się po tabeli
7 Wstaw akapity i znaki tabulatorów do tabeli
8 Klawisze służące do pracy z dokumentami
8.1 Tworzenie, podgląd i zapisywanie dokumentów
8.2 Znajdowanie, zastępowanie i przeglądanie tekstu
8.3 Cofanie i powtarzanie czynności
8.4 Przełączanie do innego widoku
9 Klawisze służące do recenzowania dokumentów
10 Klawisze służące do pracy z odsyłaczami i przypisami
11 Klawisze służące do pracy z planem dokumentu (tylko w widoku Konspekt)
12 Klawisze służące do wykonywania korespondencji seryjnej
13 Klawisze służące do pracy ze stronami internetowymi
14 Klawisze do obsługi Asystenta Office
15 Klawisze okien i okien dialogowych
15.1 Poruszanie się w obrębie i pomiędzy oknami dokumentu i programu
15.2 Poruszanie się po oknie dialogowym
15.3 Poruszanie się po okienku tekstowym i zaznaczanie tekstu
16 Klawisze służące do pracy z oknami dialogowymi Otwórz i Zapisz jako
17 Klawisze narzędzi
18 Klawisze służące do wysyłania wiadomości poczty elektronicznej
1 Popularne skróty klawiszowe
Utwórz spację nierozdzielającą: CONTROL + SHIFT + Spacja
Utwórz łacznik nierozdzielający: CONTROL + ŁĄCZNIK
Wytłuść litery: CONTROL + B
Nadaj literom kursywę: CONTROL + I
Podkreśl litery: CONTROL + U
Zmniejsz rozmiar czcionki: CONTROL + SHIFT +<
Zwiększ rozmiar czcionki: CONTROL + SHIFT +>
Usuń formatowanie akapitu: CONTROL + Q
Usuń formatowanie znaku: CONTROL + Spacja
Kopiuj zaznaczony tekst lub obiekt: CONTROL + C
Wytnij zaznaczony tekst lub obiekt: CONTROL + X
Wklej tekst lub obiekt: CONTROL + V
Cofnij ostatnią czynność: CONTROL + Z
Powtórz ostatnią czynność: CONTROL + Y
2 Klawisze funkcyjne
2.1 Klawisze funkcyjne
Uruchom Pomoc online lub Asystenta Office: F1
Przenieś tekst lub grafikę: F2
Wstaw Autotekst (po tym, jak Word wyświetli sugestie): F3
Powtórz ostatnią czynność: F4
Wybierz polecenie Przejdź do (menu Edycja): F5
Przejdź do następnego okienka lub ramki: F6
Wybierz polecenie Pisownia i gramatyka (menu Narzędzia): F7
Rozszerz zaznaczenie: F8
Uaktywnij zaznaczone pola: F9
Uaktywnij pasek Menu: F10
Przejdź do następnego pola: F11
Wybierz polecenie Zapisz jako (menu Plik): F12
2.2 SHIFT + klawisz funkcyjny
Uruchom pomoc kontekstową lub wyświetlanie formatowania: SHIFT + F1
Kopiuj tekst: SHIFT + F2
Zmień kasztę liter: SHIFT + F3
Powtórz czynność Znajdź teraz lub Przejdź do: SHIFT + F4
Przejdź do ostatniej zmiany: SHIFT + F5
Przejdź do poprzedniego okienka lub ramki: SHIFT + F6
Wybierz polecenie Tezaurus (menu Narzędzia, podmenu Język): SHIFT + F7
Zawęż zaznaczony obszar: SHIFT + F8
Przełącz pomiędzy wyświetlaniem kodu pola a jego wynikiem: SHIFT + F9
Wyświetl menu skrótów: SHIFT + F10
Przejdź do poprzedniego pola: SHIFT + F11
Wybierz polecenie Zapisz (menu Plik): SHIFT + F12
2.3 CONTROL + klawisze funkcyjne
Wybierz polecenie Podgląd wydruku (menu Plik): CONTROL + F2
Wytnij do Kolekcji: CONTROL + F3
Zamknij okno: CONTROL + F4
Przywróć rozmiar okna dokumentu: CONTROL + F5
Przejdź do następnego okna: CONTROL + F6
Wybierz polecenie Przenieś(menu sterowania): CONTROL + F7
Wybierz polecenie Rozmiar (menu sterowania dokumentu): CONTROL + F8
Wstaw puste pole: CONTROL + F9
Maksymalizuj okno dokumentu: CONTROL + F10
Blokuj pole: CONTROL + F11
Wybierz polecenie Otwórz (menu Plik): CONTROL + F12
2.4 CONTROL + SHIFT + klawisz funkcyjny
Wstaw zawartość Kolekcji: CONTROL + SHIFT + F3
Edytuj zakładkę: CONTROL + SHIFT + F5
Przejdź do poprzedniego okna: CONTROL + SHIFT + F6
Aktualizuj informacje połączone w dokumencie źródłowym programu Word: CONTROL + SHIFT + F7
Rozszerz zaznaczenie lub blok (a następnie naciśnij klawisz strzałki): CONTROL + SHIFT + F8
Odłącz pole: CONTROL + SHIFT + F9
Uaktywnij linijkę: CONTROL + SHIFT + F10
Odblokuj pole: CONTROL + SHIFT + F11
Wybierz polecenie Drukuj (menu Plik): CONTROL + SHIFT + F12
2.5 ALT + Klawisz funkcyjny
Przejdź do następnego pola: ALT + F1
Utwórz hasło Autotekstu: ALT + F3
Zakończ pracę z programem Word: ALT + F4
Przywróć rozmiar okna programu: ALT + F5
Znajdź następny błąd pisowni lub błąd gramatyczny: ALT + F7
Uruchom makro: ALT + F8
Przełącz pomiędzy wyświetlaniem kodów wszystkich pól a ich wynikami: ALT + F9
Maksymalizuj okno programu: ALT + F10
Wyświetl kod programu w języku Microsoft Visual Basic: ALT + F11
2.6 ALT + SHIFT + klawisz funkcyjny
Przejdź do poprzedniego pola: ALT+SHIFT+F1
Wybierz polecenie Zapisz (menu Plik): ALT+SHIFT+F2
Przenieś lub uruchom makro z pola wyświetlającego wynik pola GOTOBUTTON lub MACROBUTTON: ALT+SHIFT+F9
Wyświetl kod w programie Microsoft Visual Studio: ALT+SHIFT+F11
2.7 CONTROL + ALT + klawisz funkcyjny
Wyświetl informacje o systemie Microsoft: CONTROL + ALT + F1
Polecenie Otwórz (menu Plik): CONTROL + ALT + F2
3 Klawisze służące do formatowania znaków i akapitów
3.1 Zmień rodzaj lub rozmiar czcionki
Zmień czcionkę: CONTROL + SHIFT + F
Zmień rozmiar czcionki: CONTROL + SHIFT + P
Zwiększ rozmiar czcionki: CONTROL + SHIFT + >
Zmniejsz rozmiar czcionki: CONTROL + SHIFT + <
Zwiększ rozmiar czcionki o 1 punkt: CONTROL + ]
Zmniejsz rozmiar czcionki o 1 punkt: CONTROL + [
3.2 Zastosuj formatowanie znaków
Zmień formatowanie znaków (polecenie Czcionka, Menu Format): CONTROL + D
Zmień kasztę liter: SHIFT+F3
Formatuj litery jako wszystkie wersaliki: CONTROL + SHIFT + A
Zastosuj pogrubienie: CONTROL + B
Zastosuj podkreślenie: CONTROL + U
Podkreśl słowa ale nie spacje: CONTROL + SHIFT + W
Podwójne podkreslenie tekstu: CONTROL + SHIFT + D
Zastosuj ukryte formatowanie tekstu: CONTROL + SHIFT + H
Zastosuj kursywę: CONTROL + I
Formatuj litery jako małe kapitaliki: CONTROL + SHIFT + K
Zastosuj Indeks dolny (spacje automatyczne): CONTROL + EQUAL SIGN
Zastosuj Indeks górny (spacje automatyczne): CONTROL + SHIFT + PLUS SIGN
Usuń ręczne formatowanie znaków: CONTROL + SPACEBAR
Zmień czcionkę zaznaczenia na czcionkę Symbol: CONTROL + SHIFT + Q
3.3 Podgląd i kopiowanie formatów tekstu
Wyświetl znaki niedrukowane: CONTROL + SHIFT + * (gwiazdka)
Sprawdź formatowanie tekstu: SHIFT + F1 (następnie kliknij na tekst, którego formatowanie chcesz sprawdzić)
Kopiuj formatowanie: CONTROL + SHIFT + C
Wklej formatowanie: CONTROL + SHIFT + V
3.4 Ustaw odstępy pomiędzy wierszami
Pojedyncze odstępy: CONTROL + 1
Podwójne odstępy: CONTROL + 2
Odstępy 1,5 wiersza: CONTROL + 5
Dodaj lub usuń odstęp jednego wiersza przed akapitem: CONTROL + 0 (zero)
3.5 Wyrównaj akapity
Wyrównaj do środka: CONTROL + E
Wyjustuj: CONTROL + J
Wyrównaj do lewej: CONTROL + L
Wyrównaj do prawej: CONTROL + R
Wciecie akapitu od lewej: CONTROL + M
Usuń wcięcie akapitu od lewej: CONTROL + SHIFT + M
Utwórz wysunięcie: CONTROL + T
Zlikwiduj wysunięcie: CONTROL + SHIFT + T
Usuń formatowanie akapitu: CONTROL + Q
3.6 Zastosuj style akapitu
Zastosuj styl: CONTROL + SHIFT + S
Uruchom Autoformatowanie: ALT + CONTROL + K
Zastosuj styl Normalny: CONTROL + SHIFT + N
Zastosuj styl Nagłówek 1: ALT + CONTROL + 1
Zastosuj styl Nagłówek 2: ALT + CONTROL + 2
Zastosuj styl Nagłówek 3: ALT + CONTROL + 3
Zastosuj styl Lista: CONTROL + SHIFT + L
4 Klawisze służące do edycji i przenoszenia tekstu i grafiki
4.1 Usuń tekst i grafikę
Usuń jeden znak po lewej: BACKSPACE
Usuń jedno słowo po lewej: CONTROL + BACKSPACE
Usuń jeden znak po prawej: DELETE
Usuń jedno słowo po prawej: CONTROL + DELETE
Wytnij zaznaczony tekst do Schowka: CONTROL + X
Cofnij ostatnią czynność: CONTROL + Z
Wytnij do Kolekcji: CONTROL + F3
4.2 Kopiowanie i przenoszenie tekstu i grafiki
Kopiuj tekst lub grafikę: CONTROL + C
Wyświetl schowek: CONTROL + C, CONTROL + C
Przenieś tekst lub grafikę: F2 (then move the insertion point and press ENTER)
Utwórz Autotekst: ALT+F3
Wklej zawartość Schowka: CONTROL + V
Wklej zawartość do Kolekcji: CONTROL + SHIFT + F3
Kopiuj nagłówek lub stopkę zastosowaną w poprzedniej sekcji dokumentu: ALT+SHIFT+R
4.3 Wstaw specjalne znaki
Pole: CONTROL + F9
Hasło Autotekstu: ENTER (po wpisaniu pierwszych kilku znaków Autotekstu oraz kiedy pojawi sie Podpowiedź)
Podział wiersza: SHIFT + ENTER
Podział strony: CONTROL + ENTER
Podział kolumny: CONTROL + SHIFT + ENTER
Łącznik opcjonalny: CONTROL + ŁĄCZNIK
Łącznik nierozdzielający: CONTROL + SHIFT + ŁĄCZNIK
Spacja nierozdzielająca: CONTROL + SHIFT + Spacja
Znak zastrzeżenia praw autorskich: ALT + CONTROL + C
Zastrzeżony znak towarowy: ALT + CONTROL + R
Znak towarowy: ALT + CONTROL + T
Wielokropek: ALT + CONTROL + Kropka
5 Zaznacz tekst i grafikę
Przytrzymując SHIFT i naciskając klawisz, który przenosi punkt wstawiania.
5.1 Zaznacz tekst
Jeden znak po prawej: SHIFT + Prawa strzałka
Jeden znak po lewej: SHIFT + Lewa strzałka
Do końca słowa: CONTROL + SHIFT + Prawa strzałka
Do początku słowa: CONTROL + SHIFT + Lewa strzałka
Do końca wiersza: SHIFT + END
Do początku wiersza: SHIFT + HOME
Wiersz dalej: SHIFT + Strzałka w dół
Wiersz wcześniej: SHIFT + Strzałka w górę
Do końca akapitu: CONTROL + SHIFT + Strzałka w dół
Do początku akapitu: CONTROL + SHIFT + Strzałka w górę
Stronę dalej: SHIFT + PAGE DOWN
Stronę wcześniej: SHIFT + PAGE UP
Do początku dokumentu: CONTROL + SHIFT + HOME
Do końca dokumentu: CONTROL + SHIFT + END
Do końca okna: ALT + CONTROL + SHIFT + PAGE DOWN
W całym dokumencie: CONTROL + A
Do pionowego bloku tekstu: CONTROL + SHIFT + F8, a następnie użyj klawiszy ze strzałkami; naciśnij ESCAPE aby odwołać zaznaczenie
Do określonego miejsca w dokumencie: F8 + klawisze ze strzałkami; naciśnij ESCAPE aby odwołać zaznaczenie
5.2 Zaznacz tekst i grafikę w tabeli
Zaznacz zawartość następnej komórki: TAB
Zaznacz zawartość poprzedniej komórki: SHIFT + TAB
Rozszerz zaznaczenie na sąsiadujące komórki: przytrzymaj SHIFT i naciskaj kilka razy klawisz ze strzałką
Zaznacz kolumnę: Podświetl górną lub dolną komórkę kolumny. Przytrzymaj SHIFT i kilkakrotnie naciśnij Strzałkę w górę lub Strzałkę w dół
Rozszerz zaznaczenie (lub blok): CONTROL + SHIFT + F8, a następnie używaj klawiszy ze strzałkami; naciśnij ESCAPE aby odwołać zaznaczenie
Zmniejsz rozmiar zaznaczenia: SHIFT+F8
Zaznacz całą tabelę: ALT+5 na klawiaturze numerycznej (z wyłączonym NUM LOCK)
5.3 Rozszerz zaznaczenie
Włącz tryb rozszerzania: F8
Zaznacz najbliższy znak: F8, a następnie przyciśnij Lewą strzałkę lub Prawą strzałkę
Zwiększ rozmiar zaznaczenia: F8 (przyciśnij raz, aby zaznaczyć słowo, dwa razy, aby zaznaczyć zdanie, itp.)
Zmniejsz rozmiar zaznaczenia: SHIFT + F8
Wyłącz tryb zaznaczania: ESCAPE
6 Przenieś punkt wstawiania
Jeden znak po lewej: Lewa strzałka
Jeden znak po prawej: Prawa strzałka
Jedno słowo po lewej: CONTROL + Lewa strzałka
Jedno słowo po prawej: CONTROL + Prawa strzałka
Akapit wcześniej: CONTROL + Strzałka w górę
Akapit dalej: CONTROL + Strzałka w dół
Komórka po lewej (w tabeli): SHIFT + TAB
Komórka po prawej (w tabeli): TAB
Wiersz wcześniej: Strzałka w górę
Wiersz dalej: Strzałka w dół
Do początku wiersza: HOME
Do końca wiersza: END
Na początek okna: ALT + CONTROL + Strzałka w górę
Na koniec okna: ALT + CONTROL + Strzałka w dół
Ekran wcześniej (po przewinięciu): PAGE UP
Ekran dalej (po przewinięciu): PAGE DOWN
Do początku poprzedniej strony: CONTROL + PAGE UP
Do początku następnej strony: CONTROL + PAGE DOWN
Do początku dokumentu: CONTROL + HOME
Do końca dokumentu: CONTROL + END
Do poprzedniej poprawki: SHIFT + F5
Do miejsca punktu wstawiania, kiedy dokument został ostatni raz zamknięty: SHIFT+F5
6.1 Poruszanie się po tabeli
Następna komórka wiersza: TAB
Poprzednia komórka wiersza: SHIFT + TAB
Pierwsza komórka wiersza: ALT + HOME
Ostatnia komórka wiersza: ALT + END
Pierwsza komórka kolumny: ALT + PAGE UP
Ostatnia komórka kolumny: ALT + PAGE DOWN
Poprzedni wiersz: Strzałka w górę
Następny wiersz: Strzałka w dół
7 Wstaw akapity i tabulatorów do tabeli
Nowy akapit w komórce: ENTER
Tabulator w komórce: CONTROL+TAB
8 Klawisze służące do pracy z dokumentami
8.1 Tworzenie, podgląd i zapisywanie dokumentów
Utwórz nowy dokument tego samego typu, co obecny lub ostatni dokument: CONTROL+N
Otwórz dokument: CONTROL + O
Zamknij dokument: CONTROL + W
Podziel okno dokumentu: ALT + CONTROL + S
Usuń podział okna dokumentu: ALT + SHIFT + C
Zapisz dokument: CONTROL + S
8.2 Znajdowanie, zastępowanie i przeglądanie tekstu
Znajdź tekst, formatowanie i specjalne elementy: CONTROL + F
Powtórz Znajdź (Po zamknięciu okna Znajdź i zamień): ALT + CONTROL + Y
Zamień tekst, określone formatowanie i specjalne elementy: CONTROL + H
Przejdź do strony, zakładki, przypisu dolnego, tabeli, komentarza, grafiki lub innego miejsca: CONTROL + G
Wróć do strony, zakładki, przypisu dolnego, tabeli, komentarza, grafiki lub innego miejsca: ALT + CONTROL + Z
Przeglądaj dokument: ALT + CONTROL + HOME
8.3 Cofanie i powtarzanie czynności
Odwołaj czynność: ESCAPE
Cofnij czynność: CONTROL + Z
Ponownie wykonaj lub powtórz czynność: CONTROL + Y
8.4 Przełączanie do innego widoku
Przełącz do Układu wydruku: ALT + CONTROL + P
Przełącz do Konspektu: ALT + CONTROL + O
Przełącz do Widoku normalnego: ALT + CONTROL + N
Poruszanie się pomiędzy dokumentem głównym a dokumentami podrzędnymi: CONTROL + \
9 Klawisze służące do recenzowania dokumentów
Wstaw komentarz: ALT + CONTROL + M
Włącz lub wyłącz Śledzenie zmian: CONTROL + SHIFT + E
Przejdź do początku komentarza: HOME
Przejdź do końca komentarza: END
Przejdź do początku listy komentarzy: CONTROL + HOME
Przejdź do końca listy komentarzy: CONTROL + END
10 Klawisze służące do pracy z odsyłaczami, przypisami dolnymi i przypisami końcowymi
Zaznacz wprowadzenie spisu treści: ALT + SHIFT + O
Oznacz hasło (cytat) wykazu źródeł: ALT + SHIFT + I
Zaznacz wprowadzenie indeksu: ALT + SHIFT + X
Wstaw przypis dolny: ALT + CONTROL + F
Wstaw przypis końcowy: ALT + CONTROL + D
11 Klawisze służące do pracy z konspektem (wyłącznie w widoku Konspekt)
Przenieś akapit na wyższy poziom: ALT + SHIFT + Lewa strzałka
Przenieś akapit na niższy poziom: ALT + SHIFT + Prawa strzałka
Przenis do poziomu tekstu podstawowego: CONTROL + SHIFT + N
Przenieś zaznaczone akapity wyżej: ALT + SHIFT + Strzałka w górę
Przenieś zaznaczone akapity niżej: ALT + SHIFT + Strzałka w dół
Rozszerz tekst w nagłówku: ALT + SHIFT + ZNAK PLUS
Zwiń tekst pod nagłówkiem: ALT + SHIFT + ZNAK MINUS
Rozszerz lub zwiń cały tekst lub wszystkie nagłówki: ALT + SHIFT + A lub gwiazdka (*) na klawiaturze numerycznej
Ukryj lub wyświetl formatowanie znaków: klawisz ukośnika (/) na klawiaturze numerycznej
Pokaż pierwszy wiersz tekstu lub cały tekst: ALT + SHIFT + L
Pokaz wszystkie nagłówki w stylu Nagłówek 1: ALT + SHIFT + 1
Pokaz wszystkie nagłówki do Nagłówka: ALT + SHIFT + N
12 Klawisze służące do wykonywania korespondencji seryjnej
Przed użyciem tych klawiszy, musisz najpierw przygotować główny dokument do korespondencji seryjnej.
Podczas zastosowania polecenia korespondencji seryjnej:
Scal sprawdzanie błędów: ALT + SHIFT + K
Ustaw typ dokumentu korespondencji seryjnej: ALT + SHIFT + N
Scal na drukarkę: ALT + SHIFT + M
Edytuj dokument korespondencji seryjnej: ALT + SHIFT + E
Wstaw pola korespondencji seryjnej: ALT + SHIFT + F
13 Klawisze służące do pracy ze stronami internetowymi
Wstaw hiperłącze: CONTROL + K
Wróć do poprzedniej strony: ALT + Lewa strzałka
Przejdź do następnej strony: ALT + Prawa strzałka
Odśwież: F9
14 Klawisze do obsługi Asystenta Office
Aby wykonać większość z następujących czynności Asystent Office musi być włączony i widoczny. Jak wyświetlić Asystenta Office.
Wyświetl balonik Asystenta: F1, jeśli Asystent się pokaże
Zaznacz temat Pomocy na liście, którą wyświetli Asystent: ALT + numer (ALT+1 to pierwszy temat, ALT+2 drugi, itd.)
Zobacz więcej tematów Pomocy: ALT + Strzałka w dół
Zobacz poprzednie tematy Pomocy: ALT + Strzałka w górę
Zamknij wiadomość lub wskazówkę Asystenta: ESCAPE
Wybierz Pomoc programu Microsoft Word, następnie Spacja, pokaż Asystenta lub wyłącz Pomoc przy pomocy Kreatora, pokaż Asystenta w Kreatorze, lub wyłącz Pomoc Kreatorem: TAB (jeśli pokazuje się Kreator)
15 Klawisze okien i okien dialogowych
15.1 Poruszanie się w obrębie i pomiędzy oknami dokumentu i programu
Przełącz do następnego programu lub okna dokumentu Microsoft Windows: ALT + TAB
Przełącz do poprzedniego programu lub okna dokumentu Microsoft Windows: ALT + SHIFT + TAB
Pokaż Menu startowe Microsoft Windows: CONTROL + ESCAPE
Zamknij aktywne okno dokumentu: CONTROL + W
Przywróć rozmiar aktywnego okna dokumentu po tym, jak maksymalizowałeś okno: CONTROL + F5
Przełącz do następnego okna dokumentu Word: CONTROL + F6
Przełącz do poprzedniego okna dokumentu Word: CONTROL + SHIFT + F6
Wydaj polecenie Przenieś, kiedy okno dokumentu nie jest zmaksymalizowane (menu ikony dokumentu, pasek menu): CONTROL + F7, naciśnij klawisze strzałek, a następnie naciśnij ENTER
Wydaj polecenie Rozmiar, kiedy okno dokumentu nie jest zmaksymalizowane (menu ikony dokumentu, pasek menu): CONTROL + F8, naciśnij klawisze strzałek, a następnie naciśnij ENTER
Maksymalizuj okno dokumentu lub przywróć oknu jego poprzedni rozmiar i lokalizację: CONTROL + F10
15.2 Poruszanie się po oknie dialogowym
Przełącz do następnej karty okna dialogowego: CONTROL + TAB lub CONTROL + PAGE DOWN
Przełącz do poprzedniego karty okna dialogowego: CONTROL + SHIFT + TAB lub CONTROL + PAGE UP
Przejdź do następnej opcji lub grup opcji: TAB
Przejdź do poprzedniej opcji lub grup opcji: SHIFT + TAB
Przejdź pomiędzy opcjami z zaznaczonej listy lub pomiędzy niektórymi opcjami z grupy opcji: Klawisze strzałek
Wykonaj czynność przypisaną do danego przycisku; zaznacz lub odznacz pole wyboru: Spacja
W wybranej liście przejdź do następnej opcji, która rozpoczyna się od litery, którą wpisałeś: Klawisz litery
Wybierz opcję lub zaznacz lub odznacz pole wyboru obok litery podkreślonej w nazwie opcji: ALT + klawisz litery
Otwórz wybraną listę: ALT + Strzałka w dół (kiedy lista została zaznaczona)
Zamknij zaznaczoną listę: ESCAPE (kiedy lista została zaznaczona)
Wykonaj czynność przypisaną do domyślnego przycisku w oknie dialogowym: ENTER
Odwołaj polecenie i zamknij okno dialogowe: ESCAPE
15.3 Poruszanie się po okienku tekstowym i zaznaczanie tekstu
Przejdź do początku wiersza: HOME
Przejdź do końca wiersza: END
Przejdź o jeden znak na lewo lub prawo: Lewa strzałka lub Prawa strzałka
Przejdź o jedno słowo na lewo lub prawo: CONTROL + Lewa strzałka lub CONTROL + Prawa strzałka
Zaznacz od punktu wstawiania do początku wiersza: SHIFT + HOME
Zaznacz od punktu wstawiania do końca wiersza: SHIFT + END
Zaznacz lub odwołaj zaznaczenie jednego znaku po lewej: SHIFT + Lewa strzałka
Zaznacz lub odwołaj zaznaczenie jednego znaku po prawej: SHIFT + Prawa strzałka
Zaznacz lub odwołaj zaznaczenie jednego słowa po lewej: CONTROL + SHIFT + Lewa strzałka
Zaznacz lub odwołaj zaznaczenie jednego słowa po prawej: CONTROL + SHIFT + Prawa strzałka
16 Klawisze służące do pracy z oknami dialogowymi Otwórz i Zapisz jako
Wyświetl okno dialogowe Otwórz: CONTROL + F12
Wyświetl okno dialogowe Zapisz jako: F12
Przejdź do poprzedniego folderu: ALT + 1
Otwórz folder znajdujący się o poziom wyżej niż otwarty folder (przycisk Do góry o jeden poziom): ALT + 2
Zamyka okno dialogowe i otwiera Twoją stronę wyszukiwarki internetowej (przycisk Wyszukaj): ALT + 3
Usuń zaznaczony folder lub plik (przycisk Usuń): ALT + 4
Utwórz nowy pod-folder w otwartym folderze (przycisk Utwórz nowy folder): ALT + 5
Przełącz pomiędzy widokami Lista, Szczegóły, Właściwości, Podgląd (kliknij strzałkę obok widoków): ALT + 6
Pokaż menu Narzędzia (przycisk Narzędzia): ALT + 7
Uaktualnij pliki widoczne w oknie dialogowym Otwórz lub Zapisz jako (menu Plik): F5
17 Klawisze narzędzi
Uaktywnij pasek menu: F10
Wybierz następny lub poprzedni pasek narzędzi: CONTROL + TAB lub CONTROL + SHIFT + TAB
Wybierz następny lub poprzedni przycisk lub menu na pasku narzędzi: TAB lub SHIFT + TAB (kiedy pasek narzędzi jest aktywny)
Otwórz menu: ENTER (kiedy menu na pasku narzędzi zostało wybrane)
Wykonaj czynność przypisaną przyciskowi: ENTER (kiedy przycisk został wybrany)
Wprowadź tekst do okna tekstowego: ENTER (kiedy okno tekstowe zostało wybrane)
Wybierz opcję, która chcesz: ENTER (kiedy rozwijana lista okna została wybrana)
Przejdź przez opcje w menu lub w rozwijanej liście: Klawisze ze strzałkami
18 Klawisze służące do wysyłania wiadomości poczty elektronicznej
Korzystaj a następujących klawiszy (jeżeli wysyłasz dokument lub wiadomość poczty elektronicznej) kiedy nagłówek wiadomości poczty jest aktywny.
Aby uaktywnić nagłówek wiadomości poczty naciśnij SHIFT + TAB.
Wyślij aktywny dokument lub wiadomość: ALT + S
otwórz Książkę adresową: CONTROL + SHIFT + B
Sprawdź nazwiska w wierszu Do, DW i UDW z książką adresową: ALT + K
Otwórz książkę adresową w polu Do: ALT + . (kropka)
Otwórz książkę adresową w polu DW: ALT + C
Otwórz książkę adresową w polu UDW: ALT + B
Przejdź do pola Temat: ALT + J
Otwórz okno dialogowe Opcje wiadomości w programie Microsoft Outlook (we wiadomości, menu Widok, polecenie Opcje): ALT + P
Utwórz flagę dla wiadomości: CONTROL + SHIFT + G
Zaznacz następne pole wyboru w nagłówku wiadomości lub w tekście dokumentu lub w wiadomości, kiedy ostatnie pole wyboru w nagłówku wiadomości jest aktywne: TAB
Zaznacz poprzednie pole lub wybierz przycisk w nagłówku wiadomości: SHIFT + TAB
1 Popularne skróty klawiszowe
2 Klawisze funkcyjne
2.1 Klawisz funkcyjny
2.2 SHIFT + klawisz funkcyjny
2.3 CONTROL + klawisz funkcyjny
2.4 CONTROL + SHIFT + klawisz funkcyjny
2.5 ALT + klawisz funkcyjny
2.6 ALT + SHIFT + klawisz funkcyjny
2.7 CONTROL + ALT + klawisz funkcyjny
3 Klawisze służące do formatowania znaków i akapitów
3.1 Zmiana czcionki lub jej rozmiaru
3.2 Zastosuj formatowanie znaków
3.3 Podgląd i kopiowanie formatowania tekstu
3.4 Ustaw odstępy miedzy wierszami
3.5 Wyrównaj akapity
3.6 Zastosuj style akapitów
4 Klawisze edycji i przenoszenia tekstu i grafiki
4.1 Usuń tekst i grafikę
4.2 Kopiuj i przenieś tekst i grafikę
4.3 Wstaw specjalne znaki
5 Zaznacz tekst i grafikę
5.1 Zaznacz tekst
5.2 Zaznacz tekst i grafikę w tabeli
5.3 Rozszerz zaznaczenie
6 Przenieś punkt wstawiania
6.1 Poruszanie się po tabeli
7 Wstaw akapity i znaki tabulatorów do tabeli
8 Klawisze służące do pracy z dokumentami
8.1 Tworzenie, podgląd i zapisywanie dokumentów
8.2 Znajdowanie, zastępowanie i przeglądanie tekstu
8.3 Cofanie i powtarzanie czynności
8.4 Przełączanie do innego widoku
9 Klawisze służące do recenzowania dokumentów
10 Klawisze służące do pracy z odsyłaczami i przypisami
11 Klawisze służące do pracy z planem dokumentu (tylko w widoku Konspekt)
12 Klawisze służące do wykonywania korespondencji seryjnej
13 Klawisze służące do pracy ze stronami internetowymi
14 Klawisze do obsługi Asystenta Office
15 Klawisze okien i okien dialogowych
15.1 Poruszanie się w obrębie i pomiędzy oknami dokumentu i programu
15.2 Poruszanie się po oknie dialogowym
15.3 Poruszanie się po okienku tekstowym i zaznaczanie tekstu
16 Klawisze służące do pracy z oknami dialogowymi Otwórz i Zapisz jako
17 Klawisze narzędzi
18 Klawisze służące do wysyłania wiadomości poczty elektronicznej
1 Popularne skróty klawiszowe
Utwórz spację nierozdzielającą: CONTROL + SHIFT + Spacja
Utwórz łacznik nierozdzielający: CONTROL + ŁĄCZNIK
Wytłuść litery: CONTROL + B
Nadaj literom kursywę: CONTROL + I
Podkreśl litery: CONTROL + U
Zmniejsz rozmiar czcionki: CONTROL + SHIFT +<
Zwiększ rozmiar czcionki: CONTROL + SHIFT +>
Usuń formatowanie akapitu: CONTROL + Q
Usuń formatowanie znaku: CONTROL + Spacja
Kopiuj zaznaczony tekst lub obiekt: CONTROL + C
Wytnij zaznaczony tekst lub obiekt: CONTROL + X
Wklej tekst lub obiekt: CONTROL + V
Cofnij ostatnią czynność: CONTROL + Z
Powtórz ostatnią czynność: CONTROL + Y
2 Klawisze funkcyjne
2.1 Klawisze funkcyjne
Uruchom Pomoc online lub Asystenta Office: F1
Przenieś tekst lub grafikę: F2
Wstaw Autotekst (po tym, jak Word wyświetli sugestie): F3
Powtórz ostatnią czynność: F4
Wybierz polecenie Przejdź do (menu Edycja): F5
Przejdź do następnego okienka lub ramki: F6
Wybierz polecenie Pisownia i gramatyka (menu Narzędzia): F7
Rozszerz zaznaczenie: F8
Uaktywnij zaznaczone pola: F9
Uaktywnij pasek Menu: F10
Przejdź do następnego pola: F11
Wybierz polecenie Zapisz jako (menu Plik): F12
2.2 SHIFT + klawisz funkcyjny
Uruchom pomoc kontekstową lub wyświetlanie formatowania: SHIFT + F1
Kopiuj tekst: SHIFT + F2
Zmień kasztę liter: SHIFT + F3
Powtórz czynność Znajdź teraz lub Przejdź do: SHIFT + F4
Przejdź do ostatniej zmiany: SHIFT + F5
Przejdź do poprzedniego okienka lub ramki: SHIFT + F6
Wybierz polecenie Tezaurus (menu Narzędzia, podmenu Język): SHIFT + F7
Zawęż zaznaczony obszar: SHIFT + F8
Przełącz pomiędzy wyświetlaniem kodu pola a jego wynikiem: SHIFT + F9
Wyświetl menu skrótów: SHIFT + F10
Przejdź do poprzedniego pola: SHIFT + F11
Wybierz polecenie Zapisz (menu Plik): SHIFT + F12
2.3 CONTROL + klawisze funkcyjne
Wybierz polecenie Podgląd wydruku (menu Plik): CONTROL + F2
Wytnij do Kolekcji: CONTROL + F3
Zamknij okno: CONTROL + F4
Przywróć rozmiar okna dokumentu: CONTROL + F5
Przejdź do następnego okna: CONTROL + F6
Wybierz polecenie Przenieś(menu sterowania): CONTROL + F7
Wybierz polecenie Rozmiar (menu sterowania dokumentu): CONTROL + F8
Wstaw puste pole: CONTROL + F9
Maksymalizuj okno dokumentu: CONTROL + F10
Blokuj pole: CONTROL + F11
Wybierz polecenie Otwórz (menu Plik): CONTROL + F12
2.4 CONTROL + SHIFT + klawisz funkcyjny
Wstaw zawartość Kolekcji: CONTROL + SHIFT + F3
Edytuj zakładkę: CONTROL + SHIFT + F5
Przejdź do poprzedniego okna: CONTROL + SHIFT + F6
Aktualizuj informacje połączone w dokumencie źródłowym programu Word: CONTROL + SHIFT + F7
Rozszerz zaznaczenie lub blok (a następnie naciśnij klawisz strzałki): CONTROL + SHIFT + F8
Odłącz pole: CONTROL + SHIFT + F9
Uaktywnij linijkę: CONTROL + SHIFT + F10
Odblokuj pole: CONTROL + SHIFT + F11
Wybierz polecenie Drukuj (menu Plik): CONTROL + SHIFT + F12
2.5 ALT + Klawisz funkcyjny
Przejdź do następnego pola: ALT + F1
Utwórz hasło Autotekstu: ALT + F3
Zakończ pracę z programem Word: ALT + F4
Przywróć rozmiar okna programu: ALT + F5
Znajdź następny błąd pisowni lub błąd gramatyczny: ALT + F7
Uruchom makro: ALT + F8
Przełącz pomiędzy wyświetlaniem kodów wszystkich pól a ich wynikami: ALT + F9
Maksymalizuj okno programu: ALT + F10
Wyświetl kod programu w języku Microsoft Visual Basic: ALT + F11
2.6 ALT + SHIFT + klawisz funkcyjny
Przejdź do poprzedniego pola: ALT+SHIFT+F1
Wybierz polecenie Zapisz (menu Plik): ALT+SHIFT+F2
Przenieś lub uruchom makro z pola wyświetlającego wynik pola GOTOBUTTON lub MACROBUTTON: ALT+SHIFT+F9
Wyświetl kod w programie Microsoft Visual Studio: ALT+SHIFT+F11
2.7 CONTROL + ALT + klawisz funkcyjny
Wyświetl informacje o systemie Microsoft: CONTROL + ALT + F1
Polecenie Otwórz (menu Plik): CONTROL + ALT + F2
3 Klawisze służące do formatowania znaków i akapitów
3.1 Zmień rodzaj lub rozmiar czcionki
Zmień czcionkę: CONTROL + SHIFT + F
Zmień rozmiar czcionki: CONTROL + SHIFT + P
Zwiększ rozmiar czcionki: CONTROL + SHIFT + >
Zmniejsz rozmiar czcionki: CONTROL + SHIFT + <
Zwiększ rozmiar czcionki o 1 punkt: CONTROL + ]
Zmniejsz rozmiar czcionki o 1 punkt: CONTROL + [
3.2 Zastosuj formatowanie znaków
Zmień formatowanie znaków (polecenie Czcionka, Menu Format): CONTROL + D
Zmień kasztę liter: SHIFT+F3
Formatuj litery jako wszystkie wersaliki: CONTROL + SHIFT + A
Zastosuj pogrubienie: CONTROL + B
Zastosuj podkreślenie: CONTROL + U
Podkreśl słowa ale nie spacje: CONTROL + SHIFT + W
Podwójne podkreslenie tekstu: CONTROL + SHIFT + D
Zastosuj ukryte formatowanie tekstu: CONTROL + SHIFT + H
Zastosuj kursywę: CONTROL + I
Formatuj litery jako małe kapitaliki: CONTROL + SHIFT + K
Zastosuj Indeks dolny (spacje automatyczne): CONTROL + EQUAL SIGN
Zastosuj Indeks górny (spacje automatyczne): CONTROL + SHIFT + PLUS SIGN
Usuń ręczne formatowanie znaków: CONTROL + SPACEBAR
Zmień czcionkę zaznaczenia na czcionkę Symbol: CONTROL + SHIFT + Q
3.3 Podgląd i kopiowanie formatów tekstu
Wyświetl znaki niedrukowane: CONTROL + SHIFT + * (gwiazdka)
Sprawdź formatowanie tekstu: SHIFT + F1 (następnie kliknij na tekst, którego formatowanie chcesz sprawdzić)
Kopiuj formatowanie: CONTROL + SHIFT + C
Wklej formatowanie: CONTROL + SHIFT + V
3.4 Ustaw odstępy pomiędzy wierszami
Pojedyncze odstępy: CONTROL + 1
Podwójne odstępy: CONTROL + 2
Odstępy 1,5 wiersza: CONTROL + 5
Dodaj lub usuń odstęp jednego wiersza przed akapitem: CONTROL + 0 (zero)
3.5 Wyrównaj akapity
Wyrównaj do środka: CONTROL + E
Wyjustuj: CONTROL + J
Wyrównaj do lewej: CONTROL + L
Wyrównaj do prawej: CONTROL + R
Wciecie akapitu od lewej: CONTROL + M
Usuń wcięcie akapitu od lewej: CONTROL + SHIFT + M
Utwórz wysunięcie: CONTROL + T
Zlikwiduj wysunięcie: CONTROL + SHIFT + T
Usuń formatowanie akapitu: CONTROL + Q
3.6 Zastosuj style akapitu
Zastosuj styl: CONTROL + SHIFT + S
Uruchom Autoformatowanie: ALT + CONTROL + K
Zastosuj styl Normalny: CONTROL + SHIFT + N
Zastosuj styl Nagłówek 1: ALT + CONTROL + 1
Zastosuj styl Nagłówek 2: ALT + CONTROL + 2
Zastosuj styl Nagłówek 3: ALT + CONTROL + 3
Zastosuj styl Lista: CONTROL + SHIFT + L
4 Klawisze służące do edycji i przenoszenia tekstu i grafiki
4.1 Usuń tekst i grafikę
Usuń jeden znak po lewej: BACKSPACE
Usuń jedno słowo po lewej: CONTROL + BACKSPACE
Usuń jeden znak po prawej: DELETE
Usuń jedno słowo po prawej: CONTROL + DELETE
Wytnij zaznaczony tekst do Schowka: CONTROL + X
Cofnij ostatnią czynność: CONTROL + Z
Wytnij do Kolekcji: CONTROL + F3
4.2 Kopiowanie i przenoszenie tekstu i grafiki
Kopiuj tekst lub grafikę: CONTROL + C
Wyświetl schowek: CONTROL + C, CONTROL + C
Przenieś tekst lub grafikę: F2 (then move the insertion point and press ENTER)
Utwórz Autotekst: ALT+F3
Wklej zawartość Schowka: CONTROL + V
Wklej zawartość do Kolekcji: CONTROL + SHIFT + F3
Kopiuj nagłówek lub stopkę zastosowaną w poprzedniej sekcji dokumentu: ALT+SHIFT+R
4.3 Wstaw specjalne znaki
Pole: CONTROL + F9
Hasło Autotekstu: ENTER (po wpisaniu pierwszych kilku znaków Autotekstu oraz kiedy pojawi sie Podpowiedź)
Podział wiersza: SHIFT + ENTER
Podział strony: CONTROL + ENTER
Podział kolumny: CONTROL + SHIFT + ENTER
Łącznik opcjonalny: CONTROL + ŁĄCZNIK
Łącznik nierozdzielający: CONTROL + SHIFT + ŁĄCZNIK
Spacja nierozdzielająca: CONTROL + SHIFT + Spacja
Znak zastrzeżenia praw autorskich: ALT + CONTROL + C
Zastrzeżony znak towarowy: ALT + CONTROL + R
Znak towarowy: ALT + CONTROL + T
Wielokropek: ALT + CONTROL + Kropka
5 Zaznacz tekst i grafikę
Przytrzymując SHIFT i naciskając klawisz, który przenosi punkt wstawiania.
5.1 Zaznacz tekst
Jeden znak po prawej: SHIFT + Prawa strzałka
Jeden znak po lewej: SHIFT + Lewa strzałka
Do końca słowa: CONTROL + SHIFT + Prawa strzałka
Do początku słowa: CONTROL + SHIFT + Lewa strzałka
Do końca wiersza: SHIFT + END
Do początku wiersza: SHIFT + HOME
Wiersz dalej: SHIFT + Strzałka w dół
Wiersz wcześniej: SHIFT + Strzałka w górę
Do końca akapitu: CONTROL + SHIFT + Strzałka w dół
Do początku akapitu: CONTROL + SHIFT + Strzałka w górę
Stronę dalej: SHIFT + PAGE DOWN
Stronę wcześniej: SHIFT + PAGE UP
Do początku dokumentu: CONTROL + SHIFT + HOME
Do końca dokumentu: CONTROL + SHIFT + END
Do końca okna: ALT + CONTROL + SHIFT + PAGE DOWN
W całym dokumencie: CONTROL + A
Do pionowego bloku tekstu: CONTROL + SHIFT + F8, a następnie użyj klawiszy ze strzałkami; naciśnij ESCAPE aby odwołać zaznaczenie
Do określonego miejsca w dokumencie: F8 + klawisze ze strzałkami; naciśnij ESCAPE aby odwołać zaznaczenie
5.2 Zaznacz tekst i grafikę w tabeli
Zaznacz zawartość następnej komórki: TAB
Zaznacz zawartość poprzedniej komórki: SHIFT + TAB
Rozszerz zaznaczenie na sąsiadujące komórki: przytrzymaj SHIFT i naciskaj kilka razy klawisz ze strzałką
Zaznacz kolumnę: Podświetl górną lub dolną komórkę kolumny. Przytrzymaj SHIFT i kilkakrotnie naciśnij Strzałkę w górę lub Strzałkę w dół
Rozszerz zaznaczenie (lub blok): CONTROL + SHIFT + F8, a następnie używaj klawiszy ze strzałkami; naciśnij ESCAPE aby odwołać zaznaczenie
Zmniejsz rozmiar zaznaczenia: SHIFT+F8
Zaznacz całą tabelę: ALT+5 na klawiaturze numerycznej (z wyłączonym NUM LOCK)
5.3 Rozszerz zaznaczenie
Włącz tryb rozszerzania: F8
Zaznacz najbliższy znak: F8, a następnie przyciśnij Lewą strzałkę lub Prawą strzałkę
Zwiększ rozmiar zaznaczenia: F8 (przyciśnij raz, aby zaznaczyć słowo, dwa razy, aby zaznaczyć zdanie, itp.)
Zmniejsz rozmiar zaznaczenia: SHIFT + F8
Wyłącz tryb zaznaczania: ESCAPE
6 Przenieś punkt wstawiania
Jeden znak po lewej: Lewa strzałka
Jeden znak po prawej: Prawa strzałka
Jedno słowo po lewej: CONTROL + Lewa strzałka
Jedno słowo po prawej: CONTROL + Prawa strzałka
Akapit wcześniej: CONTROL + Strzałka w górę
Akapit dalej: CONTROL + Strzałka w dół
Komórka po lewej (w tabeli): SHIFT + TAB
Komórka po prawej (w tabeli): TAB
Wiersz wcześniej: Strzałka w górę
Wiersz dalej: Strzałka w dół
Do początku wiersza: HOME
Do końca wiersza: END
Na początek okna: ALT + CONTROL + Strzałka w górę
Na koniec okna: ALT + CONTROL + Strzałka w dół
Ekran wcześniej (po przewinięciu): PAGE UP
Ekran dalej (po przewinięciu): PAGE DOWN
Do początku poprzedniej strony: CONTROL + PAGE UP
Do początku następnej strony: CONTROL + PAGE DOWN
Do początku dokumentu: CONTROL + HOME
Do końca dokumentu: CONTROL + END
Do poprzedniej poprawki: SHIFT + F5
Do miejsca punktu wstawiania, kiedy dokument został ostatni raz zamknięty: SHIFT+F5
6.1 Poruszanie się po tabeli
Następna komórka wiersza: TAB
Poprzednia komórka wiersza: SHIFT + TAB
Pierwsza komórka wiersza: ALT + HOME
Ostatnia komórka wiersza: ALT + END
Pierwsza komórka kolumny: ALT + PAGE UP
Ostatnia komórka kolumny: ALT + PAGE DOWN
Poprzedni wiersz: Strzałka w górę
Następny wiersz: Strzałka w dół
7 Wstaw akapity i tabulatorów do tabeli
Nowy akapit w komórce: ENTER
Tabulator w komórce: CONTROL+TAB
8 Klawisze służące do pracy z dokumentami
8.1 Tworzenie, podgląd i zapisywanie dokumentów
Utwórz nowy dokument tego samego typu, co obecny lub ostatni dokument: CONTROL+N
Otwórz dokument: CONTROL + O
Zamknij dokument: CONTROL + W
Podziel okno dokumentu: ALT + CONTROL + S
Usuń podział okna dokumentu: ALT + SHIFT + C
Zapisz dokument: CONTROL + S
8.2 Znajdowanie, zastępowanie i przeglądanie tekstu
Znajdź tekst, formatowanie i specjalne elementy: CONTROL + F
Powtórz Znajdź (Po zamknięciu okna Znajdź i zamień): ALT + CONTROL + Y
Zamień tekst, określone formatowanie i specjalne elementy: CONTROL + H
Przejdź do strony, zakładki, przypisu dolnego, tabeli, komentarza, grafiki lub innego miejsca: CONTROL + G
Wróć do strony, zakładki, przypisu dolnego, tabeli, komentarza, grafiki lub innego miejsca: ALT + CONTROL + Z
Przeglądaj dokument: ALT + CONTROL + HOME
8.3 Cofanie i powtarzanie czynności
Odwołaj czynność: ESCAPE
Cofnij czynność: CONTROL + Z
Ponownie wykonaj lub powtórz czynność: CONTROL + Y
8.4 Przełączanie do innego widoku
Przełącz do Układu wydruku: ALT + CONTROL + P
Przełącz do Konspektu: ALT + CONTROL + O
Przełącz do Widoku normalnego: ALT + CONTROL + N
Poruszanie się pomiędzy dokumentem głównym a dokumentami podrzędnymi: CONTROL + \
9 Klawisze służące do recenzowania dokumentów
Wstaw komentarz: ALT + CONTROL + M
Włącz lub wyłącz Śledzenie zmian: CONTROL + SHIFT + E
Przejdź do początku komentarza: HOME
Przejdź do końca komentarza: END
Przejdź do początku listy komentarzy: CONTROL + HOME
Przejdź do końca listy komentarzy: CONTROL + END
10 Klawisze służące do pracy z odsyłaczami, przypisami dolnymi i przypisami końcowymi
Zaznacz wprowadzenie spisu treści: ALT + SHIFT + O
Oznacz hasło (cytat) wykazu źródeł: ALT + SHIFT + I
Zaznacz wprowadzenie indeksu: ALT + SHIFT + X
Wstaw przypis dolny: ALT + CONTROL + F
Wstaw przypis końcowy: ALT + CONTROL + D
11 Klawisze służące do pracy z konspektem (wyłącznie w widoku Konspekt)
Przenieś akapit na wyższy poziom: ALT + SHIFT + Lewa strzałka
Przenieś akapit na niższy poziom: ALT + SHIFT + Prawa strzałka
Przenis do poziomu tekstu podstawowego: CONTROL + SHIFT + N
Przenieś zaznaczone akapity wyżej: ALT + SHIFT + Strzałka w górę
Przenieś zaznaczone akapity niżej: ALT + SHIFT + Strzałka w dół
Rozszerz tekst w nagłówku: ALT + SHIFT + ZNAK PLUS
Zwiń tekst pod nagłówkiem: ALT + SHIFT + ZNAK MINUS
Rozszerz lub zwiń cały tekst lub wszystkie nagłówki: ALT + SHIFT + A lub gwiazdka (*) na klawiaturze numerycznej
Ukryj lub wyświetl formatowanie znaków: klawisz ukośnika (/) na klawiaturze numerycznej
Pokaż pierwszy wiersz tekstu lub cały tekst: ALT + SHIFT + L
Pokaz wszystkie nagłówki w stylu Nagłówek 1: ALT + SHIFT + 1
Pokaz wszystkie nagłówki do Nagłówka: ALT + SHIFT + N
12 Klawisze służące do wykonywania korespondencji seryjnej
Przed użyciem tych klawiszy, musisz najpierw przygotować główny dokument do korespondencji seryjnej.
Podczas zastosowania polecenia korespondencji seryjnej:
Scal sprawdzanie błędów: ALT + SHIFT + K
Ustaw typ dokumentu korespondencji seryjnej: ALT + SHIFT + N
Scal na drukarkę: ALT + SHIFT + M
Edytuj dokument korespondencji seryjnej: ALT + SHIFT + E
Wstaw pola korespondencji seryjnej: ALT + SHIFT + F
13 Klawisze służące do pracy ze stronami internetowymi
Wstaw hiperłącze: CONTROL + K
Wróć do poprzedniej strony: ALT + Lewa strzałka
Przejdź do następnej strony: ALT + Prawa strzałka
Odśwież: F9
14 Klawisze do obsługi Asystenta Office
Aby wykonać większość z następujących czynności Asystent Office musi być włączony i widoczny. Jak wyświetlić Asystenta Office.
Wyświetl balonik Asystenta: F1, jeśli Asystent się pokaże
Zaznacz temat Pomocy na liście, którą wyświetli Asystent: ALT + numer (ALT+1 to pierwszy temat, ALT+2 drugi, itd.)
Zobacz więcej tematów Pomocy: ALT + Strzałka w dół
Zobacz poprzednie tematy Pomocy: ALT + Strzałka w górę
Zamknij wiadomość lub wskazówkę Asystenta: ESCAPE
Wybierz Pomoc programu Microsoft Word, następnie Spacja, pokaż Asystenta lub wyłącz Pomoc przy pomocy Kreatora, pokaż Asystenta w Kreatorze, lub wyłącz Pomoc Kreatorem: TAB (jeśli pokazuje się Kreator)
15 Klawisze okien i okien dialogowych
15.1 Poruszanie się w obrębie i pomiędzy oknami dokumentu i programu
Przełącz do następnego programu lub okna dokumentu Microsoft Windows: ALT + TAB
Przełącz do poprzedniego programu lub okna dokumentu Microsoft Windows: ALT + SHIFT + TAB
Pokaż Menu startowe Microsoft Windows: CONTROL + ESCAPE
Zamknij aktywne okno dokumentu: CONTROL + W
Przywróć rozmiar aktywnego okna dokumentu po tym, jak maksymalizowałeś okno: CONTROL + F5
Przełącz do następnego okna dokumentu Word: CONTROL + F6
Przełącz do poprzedniego okna dokumentu Word: CONTROL + SHIFT + F6
Wydaj polecenie Przenieś, kiedy okno dokumentu nie jest zmaksymalizowane (menu ikony dokumentu, pasek menu): CONTROL + F7, naciśnij klawisze strzałek, a następnie naciśnij ENTER
Wydaj polecenie Rozmiar, kiedy okno dokumentu nie jest zmaksymalizowane (menu ikony dokumentu, pasek menu): CONTROL + F8, naciśnij klawisze strzałek, a następnie naciśnij ENTER
Maksymalizuj okno dokumentu lub przywróć oknu jego poprzedni rozmiar i lokalizację: CONTROL + F10
15.2 Poruszanie się po oknie dialogowym
Przełącz do następnej karty okna dialogowego: CONTROL + TAB lub CONTROL + PAGE DOWN
Przełącz do poprzedniego karty okna dialogowego: CONTROL + SHIFT + TAB lub CONTROL + PAGE UP
Przejdź do następnej opcji lub grup opcji: TAB
Przejdź do poprzedniej opcji lub grup opcji: SHIFT + TAB
Przejdź pomiędzy opcjami z zaznaczonej listy lub pomiędzy niektórymi opcjami z grupy opcji: Klawisze strzałek
Wykonaj czynność przypisaną do danego przycisku; zaznacz lub odznacz pole wyboru: Spacja
W wybranej liście przejdź do następnej opcji, która rozpoczyna się od litery, którą wpisałeś: Klawisz litery
Wybierz opcję lub zaznacz lub odznacz pole wyboru obok litery podkreślonej w nazwie opcji: ALT + klawisz litery
Otwórz wybraną listę: ALT + Strzałka w dół (kiedy lista została zaznaczona)
Zamknij zaznaczoną listę: ESCAPE (kiedy lista została zaznaczona)
Wykonaj czynność przypisaną do domyślnego przycisku w oknie dialogowym: ENTER
Odwołaj polecenie i zamknij okno dialogowe: ESCAPE
15.3 Poruszanie się po okienku tekstowym i zaznaczanie tekstu
Przejdź do początku wiersza: HOME
Przejdź do końca wiersza: END
Przejdź o jeden znak na lewo lub prawo: Lewa strzałka lub Prawa strzałka
Przejdź o jedno słowo na lewo lub prawo: CONTROL + Lewa strzałka lub CONTROL + Prawa strzałka
Zaznacz od punktu wstawiania do początku wiersza: SHIFT + HOME
Zaznacz od punktu wstawiania do końca wiersza: SHIFT + END
Zaznacz lub odwołaj zaznaczenie jednego znaku po lewej: SHIFT + Lewa strzałka
Zaznacz lub odwołaj zaznaczenie jednego znaku po prawej: SHIFT + Prawa strzałka
Zaznacz lub odwołaj zaznaczenie jednego słowa po lewej: CONTROL + SHIFT + Lewa strzałka
Zaznacz lub odwołaj zaznaczenie jednego słowa po prawej: CONTROL + SHIFT + Prawa strzałka
16 Klawisze służące do pracy z oknami dialogowymi Otwórz i Zapisz jako
Wyświetl okno dialogowe Otwórz: CONTROL + F12
Wyświetl okno dialogowe Zapisz jako: F12
Przejdź do poprzedniego folderu: ALT + 1
Otwórz folder znajdujący się o poziom wyżej niż otwarty folder (przycisk Do góry o jeden poziom): ALT + 2
Zamyka okno dialogowe i otwiera Twoją stronę wyszukiwarki internetowej (przycisk Wyszukaj): ALT + 3
Usuń zaznaczony folder lub plik (przycisk Usuń): ALT + 4
Utwórz nowy pod-folder w otwartym folderze (przycisk Utwórz nowy folder): ALT + 5
Przełącz pomiędzy widokami Lista, Szczegóły, Właściwości, Podgląd (kliknij strzałkę obok widoków): ALT + 6
Pokaż menu Narzędzia (przycisk Narzędzia): ALT + 7
Uaktualnij pliki widoczne w oknie dialogowym Otwórz lub Zapisz jako (menu Plik): F5
17 Klawisze narzędzi
Uaktywnij pasek menu: F10
Wybierz następny lub poprzedni pasek narzędzi: CONTROL + TAB lub CONTROL + SHIFT + TAB
Wybierz następny lub poprzedni przycisk lub menu na pasku narzędzi: TAB lub SHIFT + TAB (kiedy pasek narzędzi jest aktywny)
Otwórz menu: ENTER (kiedy menu na pasku narzędzi zostało wybrane)
Wykonaj czynność przypisaną przyciskowi: ENTER (kiedy przycisk został wybrany)
Wprowadź tekst do okna tekstowego: ENTER (kiedy okno tekstowe zostało wybrane)
Wybierz opcję, która chcesz: ENTER (kiedy rozwijana lista okna została wybrana)
Przejdź przez opcje w menu lub w rozwijanej liście: Klawisze ze strzałkami
18 Klawisze służące do wysyłania wiadomości poczty elektronicznej
Korzystaj a następujących klawiszy (jeżeli wysyłasz dokument lub wiadomość poczty elektronicznej) kiedy nagłówek wiadomości poczty jest aktywny.
Aby uaktywnić nagłówek wiadomości poczty naciśnij SHIFT + TAB.
Wyślij aktywny dokument lub wiadomość: ALT + S
otwórz Książkę adresową: CONTROL + SHIFT + B
Sprawdź nazwiska w wierszu Do, DW i UDW z książką adresową: ALT + K
Otwórz książkę adresową w polu Do: ALT + . (kropka)
Otwórz książkę adresową w polu DW: ALT + C
Otwórz książkę adresową w polu UDW: ALT + B
Przejdź do pola Temat: ALT + J
Otwórz okno dialogowe Opcje wiadomości w programie Microsoft Outlook (we wiadomości, menu Widok, polecenie Opcje): ALT + P
Utwórz flagę dla wiadomości: CONTROL + SHIFT + G
Zaznacz następne pole wyboru w nagłówku wiadomości lub w tekście dokumentu lub w wiadomości, kiedy ostatnie pole wyboru w nagłówku wiadomości jest aktywne: TAB
Zaznacz poprzednie pole lub wybierz przycisk w nagłówku wiadomości: SHIFT + TAB
piątek, 24 czerwca 2011
Dodajemy podpis do poczty wychodzącej w Outlook Express
- Po uruchomieniu Outlook Express klikamy w menu Narzędzia -> Opcje wybieramy zakładkę Podpisy
- Klikamy Nowy. W zakładce Podpisy pojawi się domyślna nazwa naszego podpisu stworzona przez system, którą możemy edytować. - W polu Edytuj podpis wpisujemy tekst jaki chcemy by pojawił się w podpisie naszego e-maila.
- Jeśli posiadamy więcej kont pocztowych, wchodzimy do opcji Zaawansowane i wybieramy do jakiego konta ma się tyczyć dany podpis.
- Aby podpis był automatycznie dodawany do każdego pisanego przez nas maila musimy zaznaczyć opcję Dodaj podpisy do wszystkich wychodzących wiadomości.
czwartek, 23 czerwca 2011
Cmd (wiersz poleceń) w menu podręcznym
W celu uproszczenia dostępu do wiersza polecenia, można umieścić go w menu podręcznym, rozwijanym po kliknięciu prawym przyciskiem myszy.
Oto sposób na to:
- Uruchamiamy edytor rejestru: Start -> Uruchom -> regedit.exe.
- Przechodzimy do HKEY_ LOCAL_MACHINE/Software/Classes/Folder/shell.
- W prawej części okna klikamy przyciskiem myszy i wybieramy opcję Nowy/Klucz. Nowy klucz pojawi się w lewym panelu edytora. Nadajemy mu nazwę Command Prompt, zaznaczamy go, klikamy dwukrotnie pozycję (Domyślna) widoczną w prawym panelu i w otwartym oknie Edytowanie ciągu, w polu Dane wartości, wpisujemy Cmd. Klikamy OK.
- Tworzymy nowy klucz (będzie podkluczem klucza Cmd) nazywamy go Command, klikamy dwukrotnie pozycję (Domyślna) widoczną w prawym panelu i w otwartym oknie Edytowanie ciągu w polu Dane wartości wpisujemy: cmd.exe /k pushd %L.
- Zatwierdzamy zmiany klikając Ok i zamykamy edytor rejestru.
W Windows 7 i Windows Vista, nie musimy tego robić. Wystarczy przytrzymać przycisk Shift po czym kliknąć wybrany przez nas folder.
Jeżeli nie chcemy korzystać z pomocy Shift, tylko potrzebujemy takiej samej funkcjonalności jak w Windows XP. Możemy to zrobić w następujący sposób:
W celu szybszego zamknięcia systemu możemy posłużyć się stworzonym przez nas, prostym programikiem.
Po zrobieniu poniższego pliku bat wystarczy kliknąć w niego, wpisać ilość sekund do zamknięcia systemu, a komputer zamknie się sam. Kolejno wykoujemy następujące kroki:
- tworzymy plik tekstowy
- wpisujemy kod:
- zapisujemy zmiany i zmieniamy rozszerzenie pliku na reg.
- klikamy dwukrotnie na stworzony plik i zatwierdzamy swoją zgodę na dodanie do rejstru nowego wpisu.
Oto sposób na to:
- Uruchamiamy edytor rejestru: Start -> Uruchom -> regedit.exe.
- Przechodzimy do HKEY_ LOCAL_MACHINE/Software/Classes/Folder/shell.
- W prawej części okna klikamy przyciskiem myszy i wybieramy opcję Nowy/Klucz. Nowy klucz pojawi się w lewym panelu edytora. Nadajemy mu nazwę Command Prompt, zaznaczamy go, klikamy dwukrotnie pozycję (Domyślna) widoczną w prawym panelu i w otwartym oknie Edytowanie ciągu, w polu Dane wartości, wpisujemy Cmd. Klikamy OK.
- Tworzymy nowy klucz (będzie podkluczem klucza Cmd) nazywamy go Command, klikamy dwukrotnie pozycję (Domyślna) widoczną w prawym panelu i w otwartym oknie Edytowanie ciągu w polu Dane wartości wpisujemy: cmd.exe /k pushd %L.
- Zatwierdzamy zmiany klikając Ok i zamykamy edytor rejestru.
W Windows 7 i Windows Vista, nie musimy tego robić. Wystarczy przytrzymać przycisk Shift po czym kliknąć wybrany przez nas folder.
Jeżeli nie chcemy korzystać z pomocy Shift, tylko potrzebujemy takiej samej funkcjonalności jak w Windows XP. Możemy to zrobić w następujący sposób:
W celu szybszego zamknięcia systemu możemy posłużyć się stworzonym przez nas, prostym programikiem.
Po zrobieniu poniższego pliku bat wystarczy kliknąć w niego, wpisać ilość sekund do zamknięcia systemu, a komputer zamknie się sam. Kolejno wykoujemy następujące kroki:
- tworzymy plik tekstowy
- wpisujemy kod:
Windows Registry Editor Version 5.00
[HKEY_CLASSES_ROOT\Drive\shell\cmd]
"Extended"=-
[HKEY_CLASSES_ROOT\Directory\shell\cmd]
"Extended"=-- zapisujemy zmiany i zmieniamy rozszerzenie pliku na reg.
- klikamy dwukrotnie na stworzony plik i zatwierdzamy swoją zgodę na dodanie do rejstru nowego wpisu.
Jak wyłączyć PC Speaker?
Denerwują cię dźwięki z głośniczka w obudowie komputera? Przedstawiam prosty sposób na pozbycie się ich:
- Uruchamiamy edytor rejestru: Start -> Uruchom -> regedit.exe.
- Przechodzimy do HKEY_CURRENT_USER\Control Panel\Sound.
- W prawej części okna klikamy przyciskiem myszy na beep.
- W polu Dane wartości wpisujemy no.
- Zatwierdzamy zmiany klikając Ok i zamykamy edytor rejestru.
- Uruchamiamy edytor rejestru: Start -> Uruchom -> regedit.exe.
- Przechodzimy do HKEY_CURRENT_USER\Control Panel\Sound.
- W prawej części okna klikamy przyciskiem myszy na beep.
- W polu Dane wartości wpisujemy no.
- Zatwierdzamy zmiany klikając Ok i zamykamy edytor rejestru.
środa, 22 czerwca 2011
Zamykamy system - szybciej
W celu szybszego zamknięcia systemu możemy posłużyć się stworzonym przez nas, prostym programikiem.
Po zrobieniu poniższego pliku bat wystarczy kliknąć w niego, wpisać ilość sekund do zamknięcia systemu, a komputer zamknie się sam. Kolejno wykonujemy następujące kroki:
- tworzymy plik tekstowy
- wpisujemy kod:
title Zamykanie systemu:start
cls
echo.
echo 1.Zamknij system
echo 2.Anuluj
:invalid_choice
set /p choice=wybiez 1,2:
if %choice%==1 goto shutdown
if %choice%==2 exit
echo wybiez 1 lub 2: %choice%
goto invalid_choice
:shutdown
cls
set /p sec=wprowadz ilosc sekund do zamkniecia systemu:
shutdown.exe -s -f -t %sec%
echo Zamykanie systemu za %time%
set /p q=wpisz q aby anulowac zamykanie
if %q%==q shutdown.exe -a
if %q%==q goto start - zapisujemy zmiany i zmieniamy rozszerzenie pliku na bat.
Zamykamy system - szybciej
W celu szybszego zamknięcia systemu możemy posłużyć się stworzonym przez nas, prostym programikiem.
Po zrobieniu poniższego pliku bat wystarczy kliknąć w niego, wpisać ilość sekund do zamknięcia systemu, a komputer zamknie się sam. Kolejno wykonujemy następujące kroki:
- tworzymy plik tekstowy
- wpisujemy kod:
- zapisujemy zmiany i zmieniamy rozszerzenie pliku na bat.
Po zrobieniu poniższego pliku bat wystarczy kliknąć w niego, wpisać ilość sekund do zamknięcia systemu, a komputer zamknie się sam. Kolejno wykonujemy następujące kroki:
- tworzymy plik tekstowy
- wpisujemy kod:
title Zamykanie systemu:start
cls
echo.
echo 1.Zamknij system
echo 2.Anuluj
:invalid_choice
set /p choice=wybiez 1,2:
if %choice%==1 goto shutdown
if %choice%==2 exit
echo wybiez 1 lub 2: %choice%
goto invalid_choice
:shutdown
cls
set /p sec=wprowadz ilosc sekund do zamkniecia systemu:
shutdown.exe -s -f -t %sec%
echo Zamykanie systemu za %time%
set /p q=wpisz q aby anulowac zamykanie
if %q%==q shutdown.exe -a
if %q%==q goto start - zapisujemy zmiany i zmieniamy rozszerzenie pliku na bat.
Jak wyświetlić informacje o aktualnie zalogowanym użytkowniku?
Czasami nie jesteśmy pewni na jakim koncie jest zalogowany uzytkownik. W łatwy sposób możemy to sprawdzić.
Klikamy kolejno: START -> Uruchom i wpisujemy cmd. W oknie cmd wprowadzamy polecenie whoami. W wyniku tego otrzymujemy nazwę konta na którym użytkownik jest obecnie zalogowany.
Polecenie działa zarówno w środowisku Unix/Linux jak i Windows.
W przypadku pojawienia się błędu o nieznanym poleceniu, wymagane jest zainstalowanie narzędzia Whoami.exe lub pakietu narzędzi dla użytkowników zaawansowanych.
Klikamy kolejno: START -> Uruchom i wpisujemy cmd. W oknie cmd wprowadzamy polecenie whoami. W wyniku tego otrzymujemy nazwę konta na którym użytkownik jest obecnie zalogowany.
Polecenie działa zarówno w środowisku Unix/Linux jak i Windows.
W przypadku pojawienia się błędu o nieznanym poleceniu, wymagane jest zainstalowanie narzędzia Whoami.exe lub pakietu narzędzi dla użytkowników zaawansowanych.
Przyśpieszamy czyszczenie komputera za pomocą CCleanera
Zamiast za każdym razem uruchamiać CCleanera, uruchamiać czyszczenie i zamykać do po wszystkim, możemy zautomatyzować ten proces do jednego kliknięcia.
Po stworzeniu poniższego pliku wystarczy że klikniemy w niego, a powyżej opisane czynności wykonają się same:
- tworzymy plik tekstowy
- wpisujemy kod:
c:\progra~1\ccleaner\ccleaner /AUTO
- zapisujemy zmiany i zmieniamy rozszerzenie pliku na bat.
Drugim sposobem jest stworzenie skrótu gdzie w pole Element docelowy wpisujemy:
"C:\Program Files\CCleaner\CCleaner.exe" /AUTO
Dokaładnie tak jak w na poniższej ilustracji.
wtorek, 21 czerwca 2011
Zawieszanie się systemu przez zbytnie obciążenie procesorów, a koligacja
Jeżeli wiemy że jedna z uruchomionych aplikacji prowadzi do zawieszania się systemu przez zbytnie obciążenie procesorów (a mamy ich przynajmiej 2, albo procesor wielordzeniowy), wówczas możemy wykorzystać właściwości koligacji. W tym celu:
Wciskamy skrót -> CTRL+ALT+DELETE -> „Uruchom menadżera zadań” -> Zakładka Procesy -> Wybieramy interesujący nas proces -> klikamy prawym przyciskiem myszy ten proces -> wybieramy opcję „Ustaw koligację…” -> odznaczamy rdzeń, który ma nie uczestniczyć w procesie aplikacji -> klikamy "OK"
Wciskamy skrót -> CTRL+ALT+DELETE -> „Uruchom menadżera zadań” -> Zakładka Procesy -> Wybieramy interesujący nas proces -> klikamy prawym przyciskiem myszy ten proces -> wybieramy opcję „Ustaw koligację…” -> odznaczamy rdzeń, który ma nie uczestniczyć w procesie aplikacji -> klikamy "OK"
Wykonanie akcji na wielu komputerach jednocześnie.
Jeżeli musimy skopiować jeden plik na kilka komputerów jednocześnie, możemy zastosować poniższy przepis:
- tworzymy plik tekstowy
- wpisujemy kod:
- zapisujemy zmiany i zmieniamy rozszerzenie pliku na bat.
- przygotowujemy plik TXT z listą komputerów
tłumaczenie zmiennych:
lista_komp.txt – plik z nazwami/adresami IP komputerów
PLIK_DO_KOPIOWANIA – coś co chcemy skopiować na kilka komputerów
“\\%%a\d$ – lokalizacja gdzie ma być wrzucony plik
- tworzymy plik tekstowy
- wpisujemy kod:
@echo off
for /f "delims=" %%a in (lista_komp.txt) do (
copy "PLIK_DO_KOPIOWANIA" \\%%a\d$\
)
- zapisujemy zmiany i zmieniamy rozszerzenie pliku na bat.
- przygotowujemy plik TXT z listą komputerów
tłumaczenie zmiennych:
lista_komp.txt – plik z nazwami/adresami IP komputerów
PLIK_DO_KOPIOWANIA – coś co chcemy skopiować na kilka komputerów
“\\%%a\d$ – lokalizacja gdzie ma być wrzucony plik
Jak wykonać backup sterowników?
Czasami po reinstalcji systemu pojawia się problem ze ściągnięciem odpowiednich sterowników. Pomocnym jest wtedy, wcześniej wykonany bakup sterowników. Tylko jak go wykonać?
Do tego celu polecam program Double Driver. Ta aplikacja, która nie tylko wyświetla informacje o sterownikach w systemie, ale pozwala na tworzenie i przywracanie kopii zapasowych. Oferuje też możliwość aktualizacji do najnowszej wersji sterownika oraz wydrukowanie informacji o wybranych sterownikach.
W celu wykonania kopii, po ściągnięciu pliku -> wypakowywujemy zawartość -> uruchamiamy plik dd.exe z katalogu Double Driver -> klikamy przycisk Backup -> Scan Current System -> Backup Now -> Wskazujemy lokalizację backupu -> Klikamy OK -> Zamykamy program.
Double Driver
Platforma: Windows 2000 / XP / Vista / 7
W celu wykonania kopii, po ściągnięciu pliku -> wypakowywujemy zawartość -> uruchamiamy plik dd.exe z katalogu Double Driver -> klikamy przycisk Backup -> Scan Current System -> Backup Now -> Wskazujemy lokalizację backupu -> Klikamy OK -> Zamykamy program.
Double Driver
Platforma: Windows 2000 / XP / Vista / 7
Licencja: freeware
poniedziałek, 20 czerwca 2011
Darmowy menadżer plików - FreeCommander
FreeCommander to łatwy w obsłudze menedżer plików. Program wyposażony jest we wszystkie potrzebne funkcje do codziennego zarządzania zasobami plików i katalogów.
Z FreeCommanderem można pracować wszędzie, nawet na obcym komputerze. Wystarczy skopiować folder instalacyjny programu na pamięć USB i wystartować go z tego medium.
Ważniejsze cechy programu to
- Dwupanelowa technologia wyświetlania plików - widok poziomy i pionowy
- Zakładki
- W każdym oknie jest możliwe opcjonalne wyświetlenie drzewa katalogów
- Wbudowana przeglądarka do podglądu plików w różnych formatach
- Zintegrowana obsługa plików skompresowanych, tzw. archiwów (ZIP, CAB, RAR)
- Przeglądanie plików bezpośrednio w archiwach
- Obsługa hierarchicznych archiwów
- Wbudowany klient FTP do obsługi podstawowych operacji
- Łatwy dostęp do menu start, pulpitu i katalogów systemowych (poprzez skróty)
- Podstawowe operacje na plikach i katalogach: kopiowanie, przesuwanie, usuwanie, zmiana nazwy.
- Narzędzie wielokrotnej zmiany nazw
- Trwałe wymazywanie plików bez możliwości ich odzyskania
- Tworzenie i weryfikacja sum kontrolnych MD5
- Dzielenie dużych plików na kilka mniejszych
- Dostęp do menu kontekstowego i wlaściwości pliku
- Łatwy podgląd wielkości katalogu
- Porównywanie i synchronizacja katalogów
- Dowolna zmiana daty i atrybutów pliku
- Definiowalna lista ulubionych katalogów i programów
- Wyszukiwanie plików i katalogów również bezpośrednio w archiwach
- Wyświetlanie plików według zadanego filtra
- Definiowalne zestawy kolumn dla widoku "Szczegóły"
- Linia komend dla DOSa
- Dostępność wielu jezyków
FreeCommander
Platforma: Windows 2000 / XP / Vista / 7
Z FreeCommanderem można pracować wszędzie, nawet na obcym komputerze. Wystarczy skopiować folder instalacyjny programu na pamięć USB i wystartować go z tego medium.
Ważniejsze cechy programu to
- Dwupanelowa technologia wyświetlania plików - widok poziomy i pionowy
- Zakładki
- W każdym oknie jest możliwe opcjonalne wyświetlenie drzewa katalogów
- Wbudowana przeglądarka do podglądu plików w różnych formatach
- Zintegrowana obsługa plików skompresowanych, tzw. archiwów (ZIP, CAB, RAR)
- Przeglądanie plików bezpośrednio w archiwach
- Obsługa hierarchicznych archiwów
- Wbudowany klient FTP do obsługi podstawowych operacji
- Łatwy dostęp do menu start, pulpitu i katalogów systemowych (poprzez skróty)
- Podstawowe operacje na plikach i katalogach: kopiowanie, przesuwanie, usuwanie, zmiana nazwy.
- Narzędzie wielokrotnej zmiany nazw
- Trwałe wymazywanie plików bez możliwości ich odzyskania
- Tworzenie i weryfikacja sum kontrolnych MD5
- Dzielenie dużych plików na kilka mniejszych
- Dostęp do menu kontekstowego i wlaściwości pliku
- Łatwy podgląd wielkości katalogu
- Porównywanie i synchronizacja katalogów
- Dowolna zmiana daty i atrybutów pliku
- Definiowalna lista ulubionych katalogów i programów
- Wyszukiwanie plików i katalogów również bezpośrednio w archiwach
- Wyświetlanie plików według zadanego filtra
- Definiowalne zestawy kolumn dla widoku "Szczegóły"
- Linia komend dla DOSa
- Dostępność wielu jezyków
FreeCommander
Platforma: Windows 2000 / XP / Vista / 7
Licencja: freeware
Najbardziej przydatne dodatki do Firefoxa
Ogromna ilość instalowanych dodatków dla Firefoxa, powoduje że przeglądarka pracuje wolno i czasami przestaje odpowiadać na kliknięcia.
Poniżej prezentuję listę najlepszych rozszerzeń dla Firefoxa:
Adblock Plus jest dodatkiem pozwalającym na blokowanie wszelkiego rodzaju reklam. Możemy zablkować zarówno pojedyńcze grafiki, jak też reklamy flash, czy też całe serwisy reklamowe. Mamy tu też możliwość synchronizacji z witrynami publikującymi zestawy filtrów antyreklamowych.
Speed Dial pozwala na szybki dostęp do najczęściej odwiedzanych stron internetowych. Aby dodać stronę do trybu szybkiego wybierania wystarczy jedynie kliknąć przycisk "Set as Speed Dial" i postępować zgodnie z dalszymi instrukcjami. Speed Dial nie zużywa dużej ilości zasobów systemowych, jest prosty w obsłudze i przyjazny użytkownikowi.
Video DownloadHelper to wtyczka, która pomaga użytkownikowi pobierać filmy z serwisów internetowych, oraz przekonwertować je do innego formatu. Wtyczka automatycznie skanuje odwiedzane przez użytkownika strony i informuje kolorem zmiany niewielkiej ikonki, że witryna zawiera materiał, który można pobrać i przekonwertować.
FireFTP to dodatek, który pozwala szybko i wygodnie skonfigurować połączenie z serwerem FTP.
Personas - minimotywy, to łatwe do zainstalowania i używania lekkie motywy, które zmieniają wygląd Firefoksa. Do wyboru mamy ich tysiące. Można stworzyć swoje własne i udostępniać je innym.
piątek, 17 czerwca 2011
Pakowanie za darmo - 7zip
Znakomita darmowa alternatywa dla płatnych aplikacji pakujących -
7zip.
Obsługuje formaty:
- Pakowanie / rozpakowywanie: 7z, XZ, BZIP2, GZIP, TAR, ZIP and WIM
- Tylko rozpakowywanie: ARJ, CAB, CHM, CPIO, CramFS, DEB, DMG, FAT, HFS, ISO, LZH, LZMA, MBR, MSI, NSIS, NTFS, RAR, RPM, SquashFS, UDF, VHD, WIM, XAR and Z.
7zip
7zip.
Obsługuje formaty:
- Pakowanie / rozpakowywanie: 7z, XZ, BZIP2, GZIP, TAR, ZIP and WIM
- Tylko rozpakowywanie: ARJ, CAB, CHM, CPIO, CramFS, DEB, DMG, FAT, HFS, ISO, LZH, LZMA, MBR, MSI, NSIS, NTFS, RAR, RPM, SquashFS, UDF, VHD, WIM, XAR and Z.
Platforma: Windows 2000 / XP / Vista / 7
Licencja: freeware
Darmowe programy antywirusowe
avast! Free Antivirus - darmowy program antywirusowy. Zabezpiecza komputer przed szkodliwym oprogramowaniem podczas codziennej pracy. Najlepsza alternatywa dla płatnych programów antywirusowych.
Microsoft Security Essentials - darmowy program antywirusowy. Przyjazny i prosty w użyciu. Aplikacja charakteryzuje się małym zapotrzebowaniem na zasoby systemowe
Microsoft Security Essentials - darmowy program antywirusowy. Przyjazny i prosty w użyciu. Aplikacja charakteryzuje się małym zapotrzebowaniem na zasoby systemowe
czwartek, 16 czerwca 2011
Brak skrótu email na panelu Lexmark X4500
W przeglądarce internetowej wpisujemy adres IP urządzenia. Klikamy kolejno: Configuration -> Manage Function Access -> Wybieramy On for All przy skrócie którego nam brakuje i klikamy przycisk-> Submit
środa, 15 czerwca 2011
Tworzenie punktu przywracania systemu
Start -> Uruchom -> sysdm.cpl -> w oknie „Właściwości systemu” -> „Ochrona systemu” -> Utwórz ->Wpisujemy nazwę punktu -> Utwórz -> Czekamy ->
Można też bardziej zautomatyzowac ten proces przez stworzenie skryptu który wykonuje część pracy za nas.
- tworzymy plik tekstowy
- wpisujemy kod:
If WScript.Arguments.Count = 0 Then
Set objShell = CreateObject("Shell.Application")
objShell.ShellExecute "wscript.exe", Chr(34) & WScript.ScriptFullName & Chr(34) & " Run", , "runas", 1
Else
GetObject("winmgmts:\\.\root\default:Systemrestore").CreateRestorePoint InputBox("Enter a descriptive name for the restore point:","Create Restore Point - x"), 0, 100
End If
Set objShell = CreateObject("Shell.Application")
objShell.ShellExecute "wscript.exe", Chr(34) & WScript.ScriptFullName & Chr(34) & " Run", , "runas", 1
Else
GetObject("winmgmts:\\.\root\default:Systemrestore").CreateRestorePoint InputBox("Enter a descriptive name for the restore point:","Create Restore Point - x"), 0, 100
End If
- zapisujemy zmiany i zmieniamy rozszerzenie pliku na vbs.
wtorek, 14 czerwca 2011
Jak usunąć duplikaty plików z dysku twardego?
DoubleKiller - mała, nie wymagająca instalacji aplikacja, pomoże nam znaleźć i usunąć powielone pliki. W opcjach ustawiamy różne kryteria porównywania plików - rozmiar, nazwa, data lub suma kontrolna CRC.
Po przeskanowaniu dysków, dostajemy wyniki, po czym sami decydujemy, co usunąć a co zostawić.
Po przeskanowaniu dysków, dostajemy wyniki, po czym sami decydujemy, co usunąć a co zostawić.
Platforma: Windows 2000 / XP / Vista / 7
Licencja: freeware
poniedziałek, 13 czerwca 2011
Instalacja Androida pod Windowsem
W celu przetestowania systemu operacyjengo Google (Android) bez potrzeby kupowania urządzenia mobilnego, musimy zainstalować Emulator Androida.
Instalujemy oprogramowanie:
- Java
oraz ściągamy najnowszą wersję:
- Android SDK obecnie to -> android-sdk_r11-windows.zip
Po wypakowaniu zipa klikamy na SDK Manager:
Po uruchomieniu aplikacji, w zależności od tego którą z platform chcemy przetestować - zaznaczamy interesujące nas:
Po zainstalowaniu platform, przechodzimy na Virtual Devices i klikamy New.
Wprowadzamy nazwę i wybieramy interesujące nas parametry urządzenia, po czym klikamy Create AVD.
W zależności od tego ile potrzebujemy - tworzymy różne maszyny:
Po wszystkim wystarczy tylko zaznaczyć interesującą nas maszynę, kliknąć przycisk Start i testować do woli system operacyjny Google.
Instalujemy oprogramowanie:
- Java
oraz ściągamy najnowszą wersję:
- Android SDK obecnie to -> android-sdk_r11-windows.zip
Po wypakowaniu zipa klikamy na SDK Manager:
Po uruchomieniu aplikacji, w zależności od tego którą z platform chcemy przetestować - zaznaczamy interesujące nas:
Po zainstalowaniu platform, przechodzimy na Virtual Devices i klikamy New.
Wprowadzamy nazwę i wybieramy interesujące nas parametry urządzenia, po czym klikamy Create AVD.
W zależności od tego ile potrzebujemy - tworzymy różne maszyny:
niedziela, 12 czerwca 2011
Zapisz jako pdf
Drukowanie dokumentów do pliku w formacie pdf możliwe jest dla:
- pakietu OpenOffice (domyślnie)
- pakietu Microsoft Office 2010 (domyślnie)
- pakietu Microsoft Office 2007 (po zainstalowaniu Dodatku pakietu Microsoft Office 2007: Microsoft Zapisz jako PDF lub XPS )
- pakietu Microsoft Office 2003 (po zainstalowaniu programu PDFCreator lub Bullzip PDF Printer )
- pakietu OpenOffice (domyślnie)
- pakietu Microsoft Office 2010 (domyślnie)
- pakietu Microsoft Office 2007 (po zainstalowaniu Dodatku pakietu Microsoft Office 2007: Microsoft Zapisz jako PDF lub XPS )
- pakietu Microsoft Office 2003 (po zainstalowaniu programu PDFCreator lub Bullzip PDF Printer )
czwartek, 9 czerwca 2011
Przydatne skróty klawiaturowe Windows 7
CTRL + Shift + N - utwórz nowy folder
CTRL + Shift + przycisk paska zadań - uruchamianie nowej instancji aplikacji w kontekście praw administratora
CTRL + TAB - przełączanie między instancjami aplikacji
Shift + przycisk paska zadań - uruchamianie nowej instancji aplikacji
Win + strzałka w lewo - dokowanie okna po lewej stronie ekranu
Win + strzałka w prawo - dokowanie okna po prawej stronie ekranu
Win + strzałka do góry - maksymalizacja okna
Win + strzałka w dół - przywrócenie okna (powrót z maksymalizacji) bądź minimalizacja okna
Win + Home - minimalizacja wszystkich okien oprócz aktywnego okna
Win + Shift + strzałka w górę - maksymalizacja okna w pionie
Win + Shift + strzałka w dół - powrót z maksymalizacja pionowej okna
Win + Shift + strzałka w prawo - przeniesienie okna na drugi monitor
Win + Shift + strzałka w lewo - przeniesienie okna na pierwszy monitor
Win + T - przejście do paska zadań:
Win + T - kolejny przycisk
Win + Shift + T - poprzedni przycisk
Win + 1, Win + 2, Win + 3 itd - uruchamianie aplikacji z paska zadań zgodnie z numeracją od lewej do prawej
Win + Spacja - zaglądanie na pulpit bezpośrednio przez wszystkie otwarte okna
Win + D - pokaż pulpit, minimalizując wszystkie okna
Win + G - przełączanie między gadżetami
Win + X - uruchamianie Centrum Mobilności w systemie Windows
Win + R - polecenie Uruchom
Win + "+" - przybliżenie przy pomocy programu Lupa
Win + "-" - oddalenie przy pomocy programu Lupa
Win + P - zarządzanie zewnętrznym wyświetlaczem
Win + E - Eksplorator Windows
Win + L - blokowanie komputera
Win + Break - Właściwości systemu
CTRL + Shift + przycisk paska zadań - uruchamianie nowej instancji aplikacji w kontekście praw administratora
CTRL + TAB - przełączanie między instancjami aplikacji
Shift + przycisk paska zadań - uruchamianie nowej instancji aplikacji
Win + strzałka w lewo - dokowanie okna po lewej stronie ekranu
Win + strzałka w prawo - dokowanie okna po prawej stronie ekranu
Win + strzałka do góry - maksymalizacja okna
Win + strzałka w dół - przywrócenie okna (powrót z maksymalizacji) bądź minimalizacja okna
Win + Home - minimalizacja wszystkich okien oprócz aktywnego okna
Win + Shift + strzałka w górę - maksymalizacja okna w pionie
Win + Shift + strzałka w dół - powrót z maksymalizacja pionowej okna
Win + Shift + strzałka w prawo - przeniesienie okna na drugi monitor
Win + Shift + strzałka w lewo - przeniesienie okna na pierwszy monitor
Win + T - przejście do paska zadań:
Win + T - kolejny przycisk
Win + Shift + T - poprzedni przycisk
Win + 1, Win + 2, Win + 3 itd - uruchamianie aplikacji z paska zadań zgodnie z numeracją od lewej do prawej
Win + Spacja - zaglądanie na pulpit bezpośrednio przez wszystkie otwarte okna
Win + D - pokaż pulpit, minimalizując wszystkie okna
Win + G - przełączanie między gadżetami
Win + X - uruchamianie Centrum Mobilności w systemie Windows
Win + R - polecenie Uruchom
Win + "+" - przybliżenie przy pomocy programu Lupa
Win + "-" - oddalenie przy pomocy programu Lupa
Win + P - zarządzanie zewnętrznym wyświetlaczem
Win + E - Eksplorator Windows
Win + L - blokowanie komputera
Win + Break - Właściwości systemu
Zmiana klucza produktu w Windows XP
Key update tool - oficjalne narzędzie Microsoftu umożliwiające zmiane klucza Windows XP bez koniecznosci ponownej reinstalacji systemu operacyjnego.
Na konkretnej maszynie, tym narzędziem, klucz można zmienić tylko raz .
Key update tool
Na konkretnej maszynie, tym narzędziem, klucz można zmienić tylko raz .
Key update tool
Zmiana klucza produktu w Windows 7
W celu zmiany klucza produktu klikamy (jako administrator):
Start-> Uruchom -> cmd.exe
wpisujemy:
slmgr.vbs -ipk <klucz_produktu>
i w razie potrzeby aktywujemy system komendą:
slmgr.vbs –ato
Możemy sprawdzić status aktywacji komendą:
slmgr.vbs –dli
Szczegółowe informacje o licencji:
slmgr.vbs -dlv
Data wygaśnięcia licencji slmgr.vbs -xpr
Klucz produktu możemy też zmienić w Control Panel->All Control Panel Items->System ->Windows Activation: Change product key.
Okres użytkowania systemu Windows 7 bez aktywacji może byc przedłużony 3 razy o 30 dni (czyli razem 120 dni bez aktywacji) wykonując jako Administrator komendę przedłużającą okresu bez aktywacji:
slmgr.vbs -rearm
Start-> Uruchom -> cmd.exe
wpisujemy:
slmgr.vbs -ipk <klucz_produktu>
i w razie potrzeby aktywujemy system komendą:
slmgr.vbs –ato
Możemy sprawdzić status aktywacji komendą:
slmgr.vbs –dli
Szczegółowe informacje o licencji:
slmgr.vbs -dlv
Data wygaśnięcia licencji slmgr.vbs -xpr
Klucz produktu możemy też zmienić w Control Panel->All Control Panel Items->System ->Windows Activation: Change product key.
Okres użytkowania systemu Windows 7 bez aktywacji może byc przedłużony 3 razy o 30 dni (czyli razem 120 dni bez aktywacji) wykonując jako Administrator komendę przedłużającą okresu bez aktywacji:
slmgr.vbs -rearm
Jak szybko wyłączyć hibernację?
1. Klikamy Start -> Uruchom -> cmd
2. Wpisujemy: powercfg.exe /hibernate off -> ENTER
Jeśli uznamy, że hiberancja jest nam jednak potrzebna wykonujemy krok nr 1 i wpisujemy: powercfg.exe /hibernate on
Aby usunąć plik hiberfil.sys uruchamiamy cmd jako administrator i wpisujemy:
powercfg.exe -h off, albo powercfg -h off.
Jak szybko wyłączyć hibernację?
1. Klikamy Start -> Uruchom -> cmd
2. Wpisujemy: powercfg.exe /hibernate off -> ENTER
Jeśli uznamy, że hiberancja jest nam jednak potrzebna wykonujemy krok nr 1 i wpisujemy: powercfg.exe /hibernate on
2. Wpisujemy: powercfg.exe /hibernate off -> ENTER
Jeśli uznamy, że hiberancja jest nam jednak potrzebna wykonujemy krok nr 1 i wpisujemy: powercfg.exe /hibernate on
środa, 8 czerwca 2011
Dodajemy program do polecenia "Uruchom"
System Windows posiada wiele przydatnych funkcji. Jedną z nich jest możliwość szybkiego uruchamiania aplikacji przy wykorzystaniu polecenia Uruchom. Problemem jest tutaj możliwość definiowania nowych aplikacji. W poradniku dowiesz się jak dodawać nowe programy do listy Uruchom.
Lista programów, które mogą być wywołane za pomocą polecenia Uruchom przechowywana jest w rejestrze. Samodzielnie możemy ją zmodyfikować.
Poniżej prezentuje prosty sposób na dodanie kolejnych aplikacji.
1. Otwieramy edytor rejestru klikając w Start -> Uruchom -> regedit
2. Przechodzimy do klucza:
HKEY_LOCAL_MACHINE\SOFTWARE\Microsoft\Windows\CurrentVersion\App Paths(lista zdefiniowanych aplikacji).
3. Prawym przyciskiem myszy klikamy na kluczu App Paths i wybieramy Nowy -> Klucz
4. Wpisujemy nazwę, najlepiej odpowiadającą danej aplikacji, dla przykładu będzie to Picasa.exe
5. Klikamy w prawej części okna i modyfikujemy wartość domyślną. W polu Dane wartości wpisujemy ścieżkę dostępu do pliku np: C:\Program Files\Google\Picasa3\Picasa3.exe
6. Zamykamy regedit.
7. Wciskamy kombinację klawiszy WIN+R lub Start -> Uruchom wpisujemy -> Picasa, a po chwili uruchomia się przypisany program.
Lista programów, które mogą być wywołane za pomocą polecenia Uruchom przechowywana jest w rejestrze. Samodzielnie możemy ją zmodyfikować.
Poniżej prezentuje prosty sposób na dodanie kolejnych aplikacji.
1. Otwieramy edytor rejestru klikając w Start -> Uruchom -> regedit
2. Przechodzimy do klucza:
HKEY_LOCAL_MACHINE\SOFTWARE\Microsoft\Windows\CurrentVersion\App Paths(lista zdefiniowanych aplikacji).
3. Prawym przyciskiem myszy klikamy na kluczu App Paths i wybieramy Nowy -> Klucz
4. Wpisujemy nazwę, najlepiej odpowiadającą danej aplikacji, dla przykładu będzie to Picasa.exe
5. Klikamy w prawej części okna i modyfikujemy wartość domyślną. W polu Dane wartości wpisujemy ścieżkę dostępu do pliku np: C:\Program Files\Google\Picasa3\Picasa3.exe
6. Zamykamy regedit.
7. Wciskamy kombinację klawiszy WIN+R lub Start -> Uruchom wpisujemy -> Picasa, a po chwili uruchomia się przypisany program.
VLC - bezpłatny odtwarzacz filmów i muzyki w różnych formatach.
VLC - bezpłatny odtwarzacz filmów i muzyki w różnych formatach.
Program odtwarza pliki zapisane lokalnie na dysku twardym oraz multimediów nadawanych zdalnie za pośrednictwem różnych protokołów dla transmisji strumieniowych. Dzięki temu VLC media player jest jednym z najlepszych rozwiązań do oglądania telewizji internetowych.
Zaletą programu są również zintegrowane z nim kodeki wymagane podczas odtwarzania multimediów.
VLC Player
Program odtwarza pliki zapisane lokalnie na dysku twardym oraz multimediów nadawanych zdalnie za pośrednictwem różnych protokołów dla transmisji strumieniowych. Dzięki temu VLC media player jest jednym z najlepszych rozwiązań do oglądania telewizji internetowych.
Zaletą programu są również zintegrowane z nim kodeki wymagane podczas odtwarzania multimediów.
VLC Player
Dla użytkowników pakietów biurowych innych niż Microsoft
Jeżeli nie korzystamy z pakietów biurowych Microsoft, a wiemy że osoba do której kierujemy korespondencję pracuje na takim, dobrze jest wcześniej sprawdzić jak nasz dokument wygląda w MS Office. Do tego celu możemy użyć darmowego oprogramowania Microsoft:
PowerPoint Viewer 2007
Word Viewer
Excel Viewer
Visio Viewer 2007
PowerPoint Viewer 2007
Word Viewer
Excel Viewer
Visio Viewer 2007
Bezproblemowe otwieranie plików MS Office 2007 i 2010 w Office 2003
W celu zapewnienia sobie bezproblemowego otwierania plików MS Office 2007 i 2010 w MS Office 2003, należy zainstalować:
Pakiet zgodności formatu plików pakietu Microsoft Office dla programów Word, Excel i PowerPoint
Zainstalowanie pakietu zgodności jako dodatku do pakietów Microsoft Office 2000, Office XP lub Office 2003 umożliwia otwieranie, edycję oraz zapisywanie plików w formatach nowszych wersji programów Word, Excel i PowerPoint . Pakiet zgodności może być używany również z programem Microsoft Office Word Viewer 2003, Excel Viewer 2003 i PowerPoint Viewer 2003 w celu wyświetlania plików zapisanych w nowych formatach.
Pakiet zgodności formatu plików pakietu Microsoft Office dla programów Word, Excel i PowerPoint
Zainstalowanie pakietu zgodności jako dodatku do pakietów Microsoft Office 2000, Office XP lub Office 2003 umożliwia otwieranie, edycję oraz zapisywanie plików w formatach nowszych wersji programów Word, Excel i PowerPoint . Pakiet zgodności może być używany również z programem Microsoft Office Word Viewer 2003, Excel Viewer 2003 i PowerPoint Viewer 2003 w celu wyświetlania plików zapisanych w nowych formatach.
wtorek, 7 czerwca 2011
Narzędzie Microsoft Baseline Security Analyzer (MBSA)
To narzędzie skanuje z centralnej lokalizacji komputery z systemem Windows w poszukiwaniu typowych błędów w konfiguracji zabezpieczeń i generuje indywidualne raporty dotyczące zabezpieczeń dla poszczególnych skanowanych komputerów. Kompleksowo sprawdza stan zabezpieczeń nie tylko systemu Windows, ale również innych aplikacji Microsoftu zainstalowanych na komputerze.
Sprawdzenie polega na połączeniu się z usługą Microsoft Update i pobraniu listy dostępnych poprawek, a następnie weryfikacji, które z nich są zainstalowane, a których brakuje. Ponadto MBSA sprawdza też szereg ustawień systemowych pod kątem ich zgodności z najlepszymi praktykami w kwestii zabezpieczeń - na przykład złożoność haseł czy stan automatycznych aktualizacji.
Po zakończonym skanowaniu użytkownik, otrzymuje raport wraz z odnośnikami do brakujących poprawek, pozwala to załatać wszystkie luki. Zaletą programu jest możliwość skanowania wielu komputerów za pośrednictwem sieci.
Narzędzie ma graficzny interfejs użytkownika (GUI) oraz interfejs wiersza polecenia.
Sprawdzenie polega na połączeniu się z usługą Microsoft Update i pobraniu listy dostępnych poprawek, a następnie weryfikacji, które z nich są zainstalowane, a których brakuje. Ponadto MBSA sprawdza też szereg ustawień systemowych pod kątem ich zgodności z najlepszymi praktykami w kwestii zabezpieczeń - na przykład złożoność haseł czy stan automatycznych aktualizacji.
Po zakończonym skanowaniu użytkownik, otrzymuje raport wraz z odnośnikami do brakujących poprawek, pozwala to załatać wszystkie luki. Zaletą programu jest możliwość skanowania wielu komputerów za pośrednictwem sieci.
Narzędzie ma graficzny interfejs użytkownika (GUI) oraz interfejs wiersza polecenia.
Platforma: Windows 2000, Windows 7, Windows Server 2003, Windows Server 2008, Windows Server 2008 R2, Windows Vista, Windows XP, Windows XP Embedded
Licencja: freeware
poniedziałek, 6 czerwca 2011
Szczegółowa identyfikacja sprzętu i systemu operacyjnego lokalnego komputera
Szczegółowa identyfikacja sprzętu i systemu operacyjnego lokalnego komputera, możliwa jest przy użyciu:
- narzędzia systemu Windows Informacje o systemie - Msinfo32.exe (Start -> Uruchom ->Msinfo32.exe)
- darmowej aplikacji Speccy (wersja portable)
- narzędzia systemu Windows Informacje o systemie - Msinfo32.exe (Start -> Uruchom ->Msinfo32.exe)
- darmowej aplikacji Speccy (wersja portable)
- darmowej aplikacji (do użytku niekomercyjnego) System Info for Windows
niedziela, 5 czerwca 2011
Instalacja aktualizacji Microsoft bez połączenia z Internetem
WSUS Offline Update jest ciekawym narzędziem, pozwalającym tworzyć nośniki z aktualizacjami dla systemu Windows i pakietu Office, a następnie instalować je bez konieczności posiadania połączenia z Internetem.
Z pomocą programu możliwe jest stworzenie obrazu dysku z aktualizacjami, który po nagraniu na płytę lub pendrive'a pozwoli instalować poprawki na dowolnym komputerze. Takie rozwiązanie docenią z pewnością użytkownicy, którzy posiadają kilka komputerów i chcieliby zaoszczędzić czas poświęcany na pobieranie i instalację aktualizacji, bądź w ogóle nie dysponują połączeniem z Internetem.
WSUS Offline Update potrafi stworzyć nośnik, który zawierał będzie poprawki dla danej wersji językowej systemu Windows lub pakietu biurowego Office, pakiety zbiorczych aktualizacji Service Pack, biblioteki .NET Framework oraz definicje wirusów dla oprogramowania Microsoft Security Essentials lub Windows Defender.
Narzędzie obsługuje systemy Windows XP/Server 2003 (w tym edycje 64-bitowe), Windows Vista/Server 2008, Windows 7/Server 2008 R2, a także pakiety Office XP, 2003, 2007 i 2010.
Cain and Abel - pomoc w odzyskaniu różnego rodzaju haseł
Cain and Abel jest programem przeznaczonym do odzyskiwania haseł pod platformą Windows.
Aplikacja pozwala w łatwy sposób odzyskać różnego rodzaju hasła dzięki takim metodom jak podsłuchiwanie sieci, crackowanie zaszyfrowanych haseł stosując słowniki, rejestrowanie połączeń VoIP, dekodowanie pomieszanych haseł, odzyskiwanie kluczy sieci bezprzewodowych, wykrywanie ukrytych haseł czy analizowanie protokołów.
Cain and Abel
Odzyskiwanie danych za darmo
Programy umożliwiające odzyskanie danych z pamięci przenośnych i dysków twardych. Zaletą tych programów jest jego prostota - nie przysporzą problemów nawet początkującemu użytkownikowi.
Recuva (Portable)
Ciekawe porównanie programów przywracających dane znajdziecie pod tym linkiem.
Odzyskiwanie danych za darmo
Programy umożliwiające odzyskanie danych z pamięci przenośnych i dysków twardych. Zaletą tych programów jest jego prostota - nie przysporzą problemów nawet początkującemu użytkownikowi.
Recuva (Portable)
UndeleteMyFiles
Recuva (Portable)
UndeleteMyFiles
Jak dodać elementy do menu „Wyślij do”?
Menu "Wyślij do" jest bardzo wygodnym narzędziem, tylko że foldery programy wbudowane w nie, mogą nam nie pasować. Możemy to zmienić. Aby dodać inne lokalizacje dla tej opcji wystarczy:
1. Wchodzimy w Mój komputer -> partycje systemową -> documents and settings -> Profil dla którego chcemy zminić ustawienie -> folder SendTo.
2. Tworzymy skróty wybranych folderów i kopiujemy je do folderu SendTo.
1. Wchodzimy w Mój komputer -> partycje systemową -> documents and settings -> Profil dla którego chcemy zminić ustawienie -> folder SendTo.
2. Tworzymy skróty wybranych folderów i kopiujemy je do folderu SendTo.
Instalacja czcionek
Prosta rzecz - czasami przysparza problemów. Poniżej opis jak to zrobić:
1.Ściągamy czcionkę z http://www.dafont.com/
2.Po pobraniu czcionki wypakowujemy ją i kopiujemy.
3.Wklejamy skopiowaną czcionkę do C:\WINDOWS\Fonts
1.Ściągamy czcionkę z http://www.dafont.com/
2.Po pobraniu czcionki wypakowujemy ją i kopiujemy.
3.Wklejamy skopiowaną czcionkę do C:\WINDOWS\Fonts
sobota, 4 czerwca 2011
Autozapis w MS Word
Autozapis w Word 2003:
- W górnym menu klikamy na Narzędzia >> Opcje.
- Odnajdujemy zakładkę Zapisywanie.
- Zaznaczamy opcję Zapisz informacje potrzebne do odzyskania pliku co:
- Wpisujemy interesują nas wartość.
- Zatwierdzamy zmiany.
- Klikamy w lewym górnym rogu na logo Word.
- Wybieramy Opcje Programu Word.
- Wchodzimy w sekcję Zapisywanie.
- Zaznaczamy opcję Zapisz infromacje autoodzyskiwania co
- Wpisujemy interesują nas wartość.
- Zatwierdzamy zmiany
- Klikamy w górnym menu na Plik >> Opcje.
- Pozostałe kroki tak jak w Word 2007.
piątek, 3 czerwca 2011
CCleaner - na problemy spowodowane plikami tymczasowymi i inne...
CCleaner jest bezpłatnym programem do optymalizacji i usuwania z systemu zbędnych plików pozostawionych po codziennej pracy z komputerem.
Jedny kliknięciem możemy wyczyścić pozostałości po surfowaniu w Internecie.
Aplikacja pozwala na opróżnienie kosza, schowka, listy ostatnio uruchamianych programów, listy otwieranych dokumentów i innych. Czyści rejestr, udostępnia dostęp do autostartu, punktów przywracania systemu i umożliwia przeglądanie i odinstalowywanie programów.
Poniższa wersja aplikacji nie wymaga instalcji a jedynie wypakowania i uruchomienia:
Ccleaner
Platforma: Windows 2000 / XP / Vista / 7
Licencja: freeware
Subskrybuj:
Komentarze (Atom)